- 时间:2022-07-17 13:50:53
- 浏览:
戴尔Inspiron灵越是一款搭载英特尔9代处理器的21.5英寸电脑一体机,出厂默认预装win10系统,但由于还有不少用户想使用win7,所以就打算安装win7,但是预装win10的机型默认是UEFI引导的,而且在安装win7的时候无法识别USB设备,要关闭 安全启动 和开启 兼容模式 安装起来相对比较麻烦,那么系统之城给大家带来了戴尔Inspiron灵越3264电脑一体机改win7图文教程。
一、安装前的准备工作
1、备份电脑数据,因为在进行GPT分区转化MBR分区的时候,要格式化
2、准备一个8G以上装有系统之城启动的U盘,并把需要安装的Win7系统放到U盘里。
二、戴尔Inspiron灵越3264电脑一体机改win7 BIOS设置步骤
1、开机连续按 F2 进入 BIOS ,切换到 Secure Boot ,回车选择 Secure Boot Enable 改成 Disabled ,关闭安全启动,否则安装win7后进入系统失败
U盘PE(点击下载)
WIN7系统(点击下载)
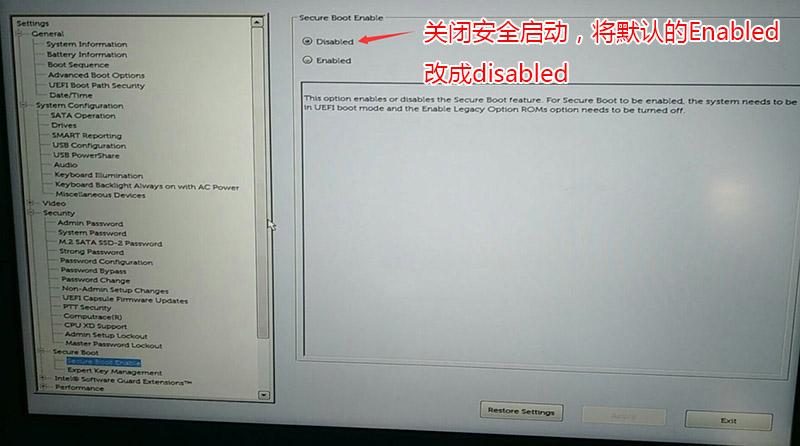
2、切换到 Sercurity 将PPT Sercurity 右侧 PPT ON 前面的勾去掉
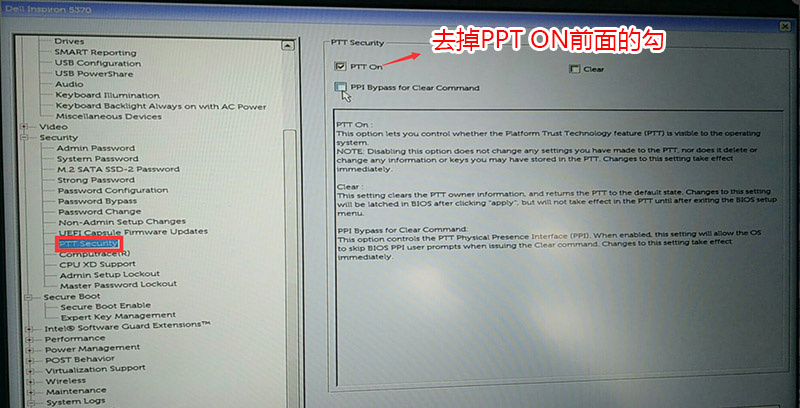
2、切换到 Advanced Boot Options ,勾选右边的 Enable legacy option roms
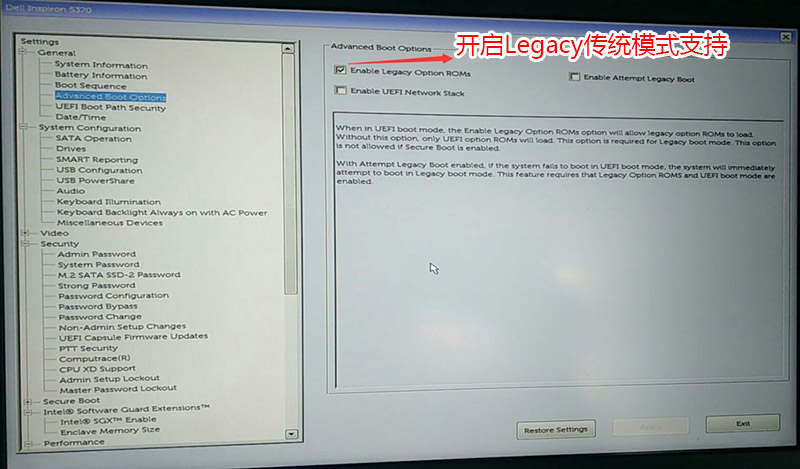
3、切换到 System configuration ,将 SATA Operatior 硬盘模式改为 AHCI ,否则安装win7会同现0x0000007b蓝屏
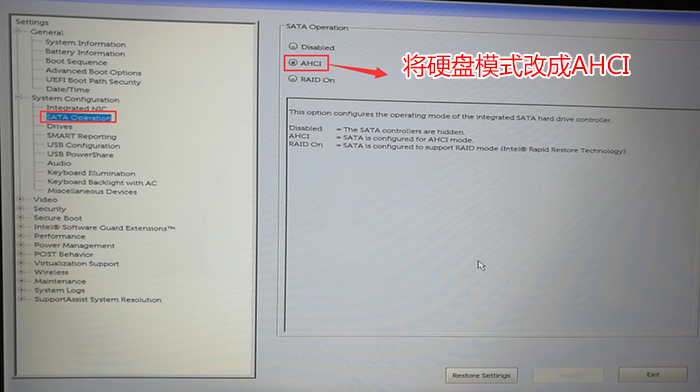
4、将 Boot Sequence 右边选项的 UEFI 改成 Legacy ,点击下方的保存
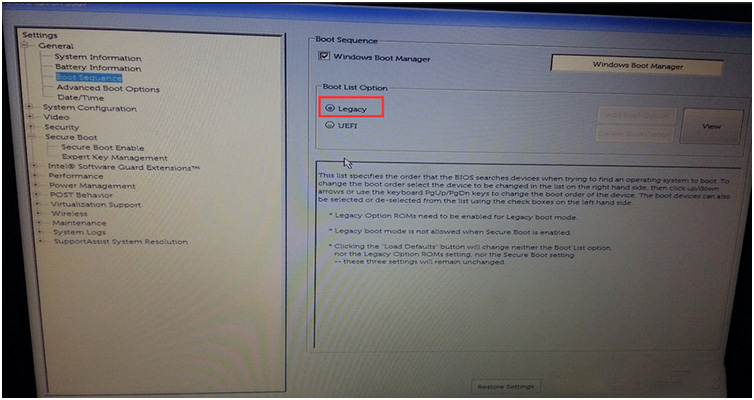
5、插入制作好的USM启动盘,重启时连续按f12,打开快速引导菜单,选择并回车已经识别的U盘
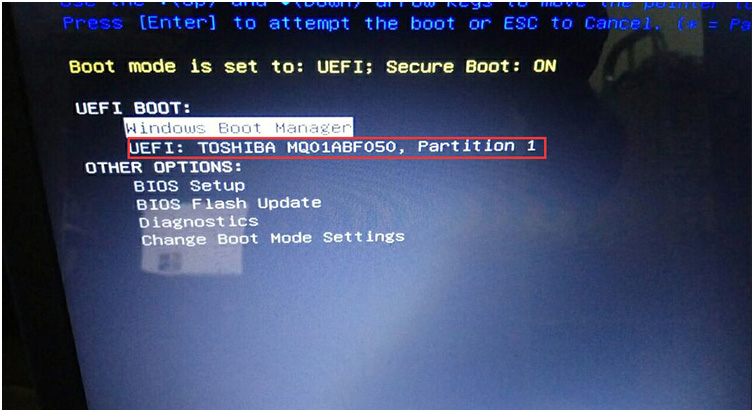
三、戴尔Inspiron灵越3264电脑一体机改win7教程
1、进入PE启动主菜单后,用键盘的上下键选择启动win10pe,进入PE
2、进入PE桌面后,运行桌面上的分区工具
3、点击菜单栏上的“硬盘”,选择“转换分区表类型为MBR格式”(默认为GPT分区),然后点击“快速分区”
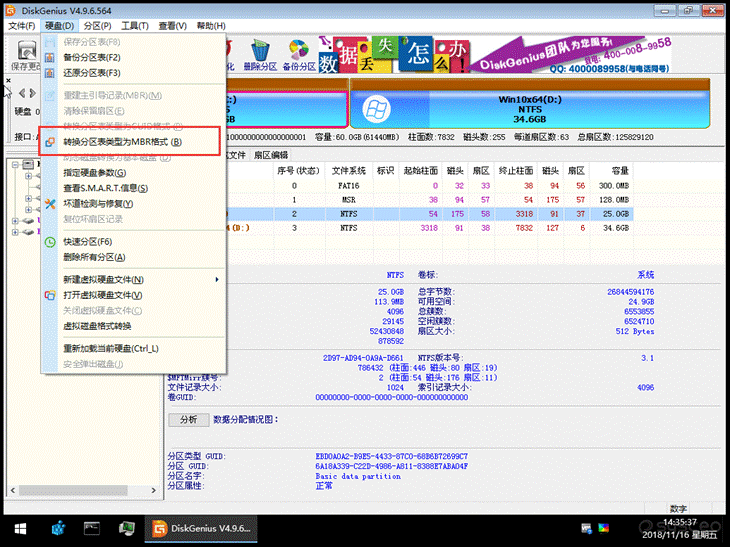
4、双击打开桌面上安装工具,选择要安装的Win7系统,内置新电脑win7驱动,点击“下一步”
5、选择以C盘为系统盘,点击“下一步”
6、等待软件自动安装Win7系统,装好电脑会自动重启几次,直到进入桌面,重装就完成了。



