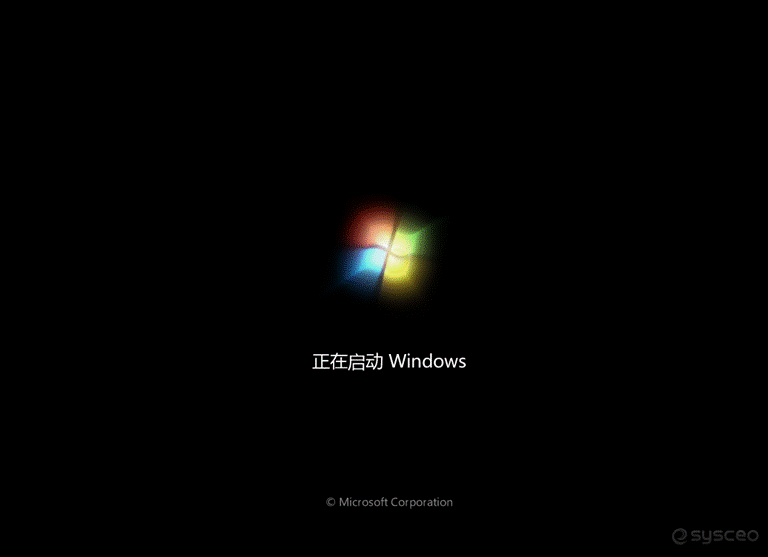- 时间:2022-07-17 14:12:28
- 浏览:
联想 ThinkCentre台式一体机,是一款搭载英特尔10代I5处理器的23.8英寸广视角防炫光高清10点触摸屏电脑,性能上,8G内存,1T硬盘, 独立显卡,还算过得去吧,出厂默认搭载win10专业版。但是问题来了,有部分用户不喜欢用win10,想用回win7,虽然win7微软快要停止支持了。由于现在新电脑采用的都是UEFI模式,需要修改BIOS才能装win7,而且在装win7的时候,USB3.0还没办法使用,那么系统之城就给大家带来了联想 ThinkCentre台式一体机win10改win7详细教程教程。
我们需要准备一个启动U盘,并把需要安装的windows7系统放到U盘里。还有特别需要注意的地方是:一定要备份好重要的数据才进行操作,要不然丢失数据就会很麻烦。
联想 ThinkCentre台式一体机win10改win7 BIOS设置步骤(安装win7重要一步,注:如果硬盘默认模式为:RAID,请改成AHCI模式,否刚安装win7过程中会蓝屏)
1、在开机或重启到Lenovo画面自检处,快速、连续多次按键盘的 F1,按方向键切换到 Security ,选择 Secure Boot 回车设置成 Disabled
U盘PE(点击下载)
WIN7系统(点击下载)
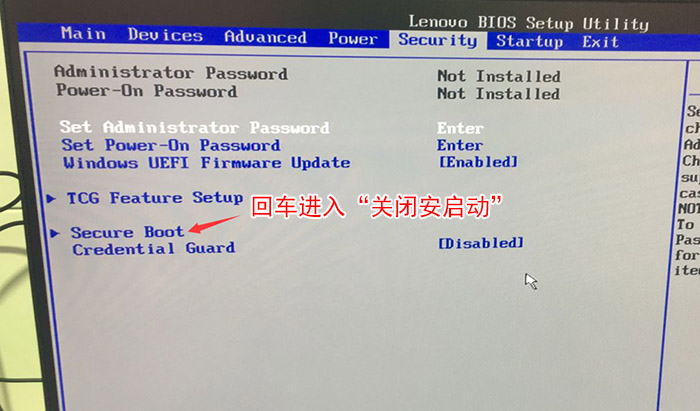
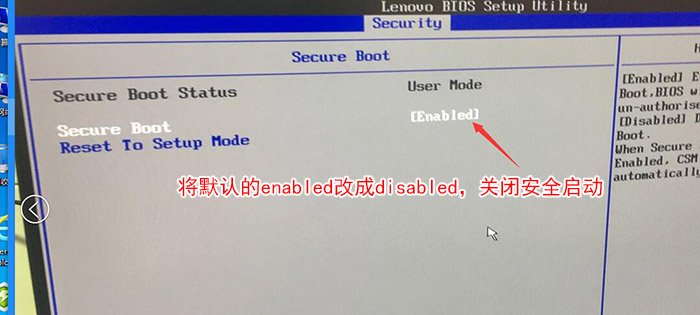
2、Exit 选项下,把 OS Optimized Defaults 设置为 Disabled
3、把 Boot Mode 从 UEFI 改成 Legacy only 引导模式,再把 csm 默认 Disabled 改成 Enabled ,开启兼容模式
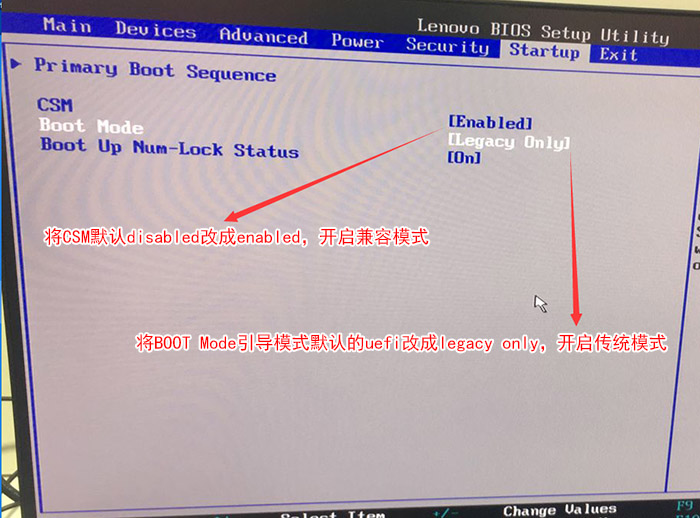
4、Devices选项下,ATA Drive Setup 回车,将 Configure SATA as 中默认的 RAID 改成 AHCI 模式,否则安装win7时会出现0x0000007b蓝屏,因为win7中没有集成RAID硬盘驱动,然后按 F10 保存设置,在弹出的选项中选择YES
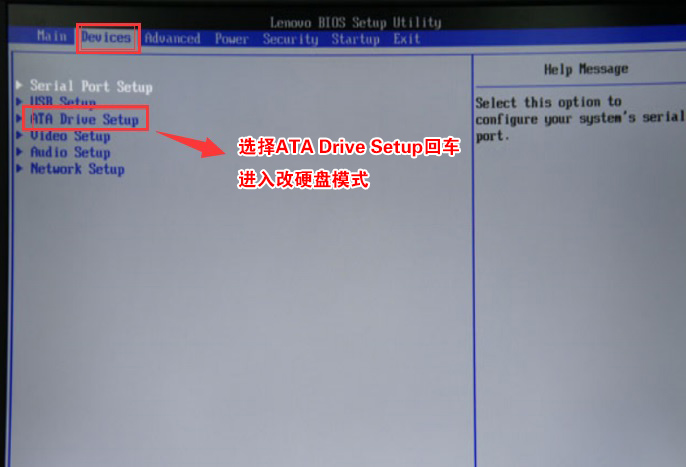

5、插入制作好的U盘魔术师,重启时按 F12 打开 Boot Manager ,选择对应的U盘,然后回车即可
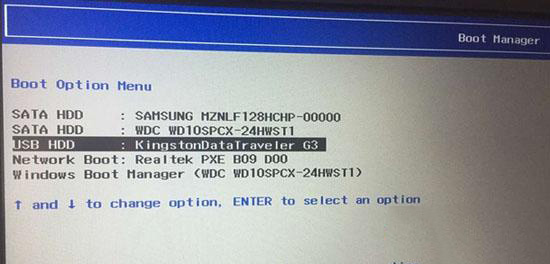
6、进入PE启动主菜单后,选择进入PE
7、进入PE桌面后,运行桌面上分区工具,点击菜单栏上的硬盘,选择转换分区表类型为MBR格式(默认为GPT分区),然后点击快速分区
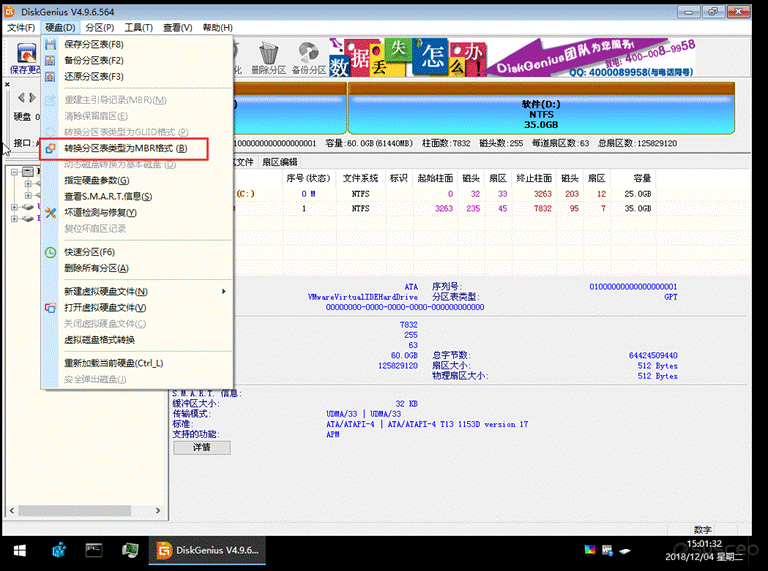
8、双击打开桌面系统之城一键安装工具_选择要安装的win7系统_点击下一步
9、选择以C盘为系统盘,点击下一步
10、最后我们只需要耐心等待,电脑会在这个过程中重启多次,直到能进入桌面,win7就已经安装成功了