- 时间:2022-07-17 12:40:30
- 浏览:
宏碁 TMP2510 是一款搭载了英特尔酷睿i5 7代 (8 9 10)系列处理器和高性能显卡的轻薄游戏本,整体性能一般般,用来玩普通的游戏还是可以的,不过有些用户觉得win10玩游戏不太兼容,想重装win7系统,但是现在出厂的电脑都是预装Windows10,默认是UEFI引导的,安装win7无法识别USB设备,安装起来相对比较麻烦,所以7xp系统联盟就给大家带来了宏碁 TMP2510 轻薄游戏本win10改win7教程。
我们需要准备一个系统之城启动U盘(启动U盘制作教程),并把需要安装的系统放到U盘里。还有特别需要注意的地方是:一定要备份好重要的数据才进行操作,要不然丢失数据就会很麻烦。
宏碁 TMP2510 轻薄游戏本win10改win7教程 BIOS设置步骤(安装win7系统重要一步)
1、开机连续按 F2 进入 BIOS 界面,选择 Boot 项后发现 Secure Boot 灰色不可选状态
U盘PE(点击下载)
WIN7系统(点击下载)
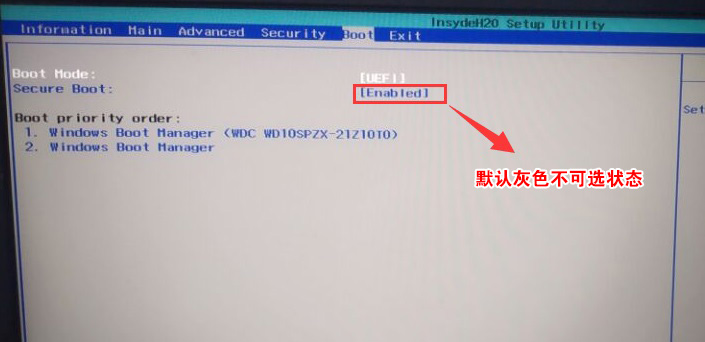
2、如果 Secure Boot 是灰色不能选择的话,那就在 Security ,选择 Set Supervisor Password 回车设置密码,再返回 Boot 选项,将 Secure Boot 默认 Enabled 为Disabled,(注:改完 Secure Boot 后再设置密码为空即可,要不每次进 BIOS 都要设置,这就会很麻烦了)
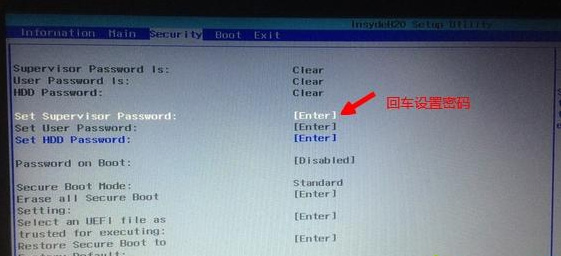
返回到 Boot 选项,将 Secure Boot 默认 Enabled 改为 Disabled ,关闭安全启动;
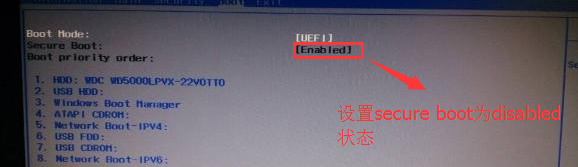
2、切换到 Boot ,回车选择 Boot Mode ,然后回车选择 Legacy
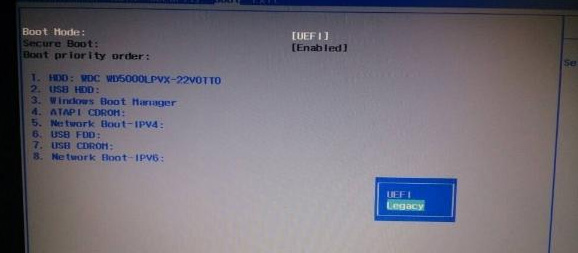
3、转到 Main ,选择 F12 Boot Menu 回车,设置为 Enabled ,按 F10 选择 Yes 回车保存修改
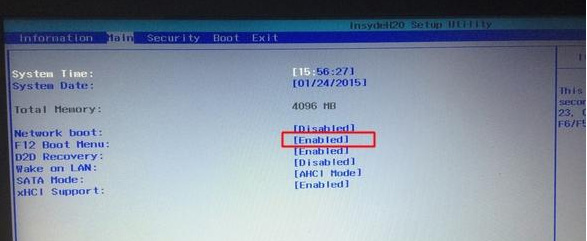
4、插入制作好的U盘魔术师,重启时按 F12 打开 Boot Manager ,选择对应的U盘,然后回车即可
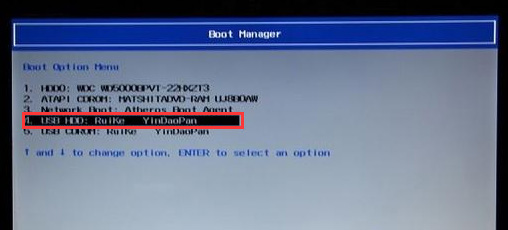
5、进入PE启动主菜单后,选择启动Win10PE X64(精简版,适合常用维护) 进入PE
6、进入PE桌面后,运行桌面上分区工具,点击菜单栏上的硬盘,选择转换分区表类型为MBR格式(默认为GPT分区),然后点击快速分区
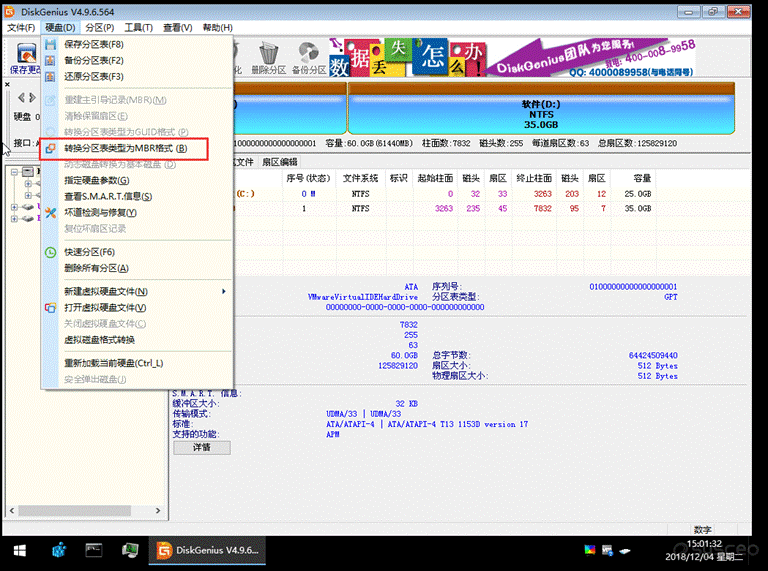
7、双击打开桌面上系统之城一键安装工具,选择要安装的win7系统,点击下一步
8、选择以C盘为系统盘,点击下一步
9、最后我们只需要耐心等待,电脑会在这个过程中重启多次,直到能进入桌面,win7就已经安装成功了



