- 时间:2023-03-25 21:59:55
- 浏览:
最新软碟通(UltraISO) 如何制作U盘启动安装Win10系统,本教程是介绍使用UltraISO(软碟通)制作U盘启动来安装Win10系统,适用于当原系统损坏、崩溃、升级异常导致系统不能开机时重装,相对比《制作U盘PE启动盘方法》更快,且不需要借助任何第三PE/还原工具,利用原版ISO镜像带的启动,可以完全杜绝流氓PE的困扰,系统之城最纯净Windows原版安装教程。
安装方法
不用u盘一键重装(点击下载和重装视频演示)
U盘PE一键安装教程(点击下载和安装视频演示)
前期准备
原系统重要文件备份(数据无价)
8G或以上容量U盘
U盘启动盘制作工具UltraISO(软碟通)下载 〉
下载原版win10 iso映像文件 立即下载 〉
制作U盘启动盘
1、连接一个U盘
2、打开UltraISO(软碟通),在菜单中 “ 打开 ” 并选取等待安装的 ISO镜像文件
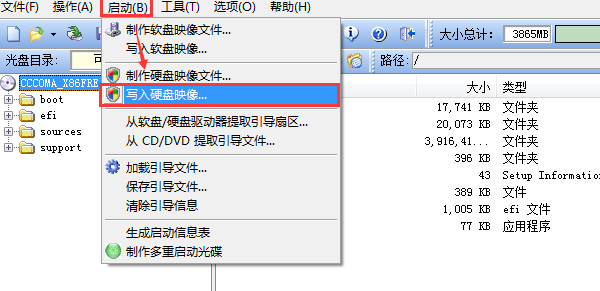
3、在 “启动” 项里选择 “写入硬盘映像”
4、确认将要写入的U盘(请注意备份U盘资料),等待写入完成即可进行安装
启动项设置
在下表查阅你的电脑对应的快捷启动热键,重启电脑时不停点按启动热键(一般是F12、ESC),直到出现启动选择界面
(重要提醒:选择热键前,确保电脑连接着U盘)
在弹出的启动界面中选择U盘启动盘,如搬运工用的是金士顿U盘制作的,此步如有疑问可拍照片联系我协助解决
系统设置
前一步还原完成并重启后会进入系统部署过程,整个过程比较简单,详细可参考 原版Win10系统安装
1、建议稍后更新
2、选择需要安装的版本(一般为专业版)
3、选择是否保留原系统内容(如已备份请不保留),确认无误后便可进行“ 安装 ”
4、进入系统设置阶段
5、选择你常用的输入法
6、根据电脑是公用还是私用进行设置
7、创建一个账号或使用已有的账号
8、可不填密码
9、设置自己想要的功能
10、请耐心等待,愿所有的美好如期而至
恭喜你,成功安装原版Win10!






