- 时间:2023-03-25 23:43:00
- 浏览:
亲测有效 最新Windows10系统MSDN下载和通过U盘进行安装教程
装备准备:
一个系统盘
一个最新的window10系统
系统盘的制作
上一个文章我们已经讲过了如何制作系统盘(点此查看系统盘的制作),本文章我们就来看一下如和通过U盘来进行windows10系统的安装吧~
安装方法
不用u盘一键重装(点击下载和重装视频演示)
U盘PE一键安装教程(点击下载和安装视频演示)
Windows10 系统的下载
在这里给大家推荐一个很好用的下载window的网站MSDN我告诉你网站
点此转到MSND下载系统.
点击操作系统进入系统列表
注意:尽量选择时间较新的系统,因为时间较早的系统,有些功能不能用,比如我之前安装了一个老版本的,结果没有开热点的功能,很难受~
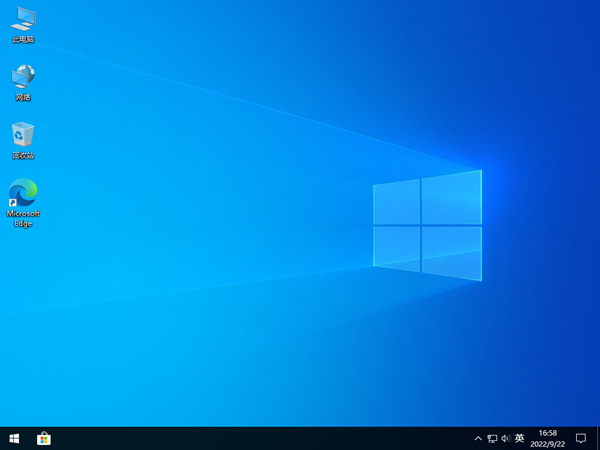
进行下载
图中可以看到,右边出现了几个系统选项。其中“business editions”代表“商务版”,“consumer editions”代表“个人版本”。点击详细信息可以看到,“ed2k” 为下载地址,复制(这两行要全部复制,ed2k也不要放过)到迅雷就能下载。
点击加号,选择下载路径,点击立即下载,下载的是iso文件可以直接复制到系统盘中,进行下一步.
系统的安装
插上u盘
重启电脑
当出现电脑牌子标志的时候,狂按F12,进入BIOS界面.
各个品牌电脑进入BIOS界面的方法各有不同,如果不知道自己的电脑如何进入,可以看我这一篇文章:点此进入各品牌笔记本、台式机、主板进入BIOS界面的按键大全
通过点击上下键,选择带usb的,这就是你的U盘(通俗,哈哈哈哈).
进去后,不操作也行,过几秒会进入系统之城界面.也可以自主选择其他的进入.
点击界面的系统之城一键装机.
会弹出如下界面,在第二个中,可以选择自己喜欢的版本进行安装,有专业版和家庭版等.
点击执行.会出现以下界面,将左边的完成后重启取消勾选,当进度条执行完毕后,一定要记得
先拔U盘,再重启
拔掉U盘,重启电脑后,就开始了系统的安装,到这,就恭喜你,安装成功了。





