- 时间:2023-03-25 10:16:25
- 浏览:
戴尔笔记本怎么用u盘重装系统?小白u盘重装系统教程,戴尔笔记本是很多朋友在购买笔记本都会挑选的一个品牌,因为戴尔笔记本的质量一直都是很不错的。有的朋友想学习戴尔笔记本怎么用u盘重装系统,下面小编就给大家带来戴尔笔记本u盘重装系统的方法,一起来看看吧。
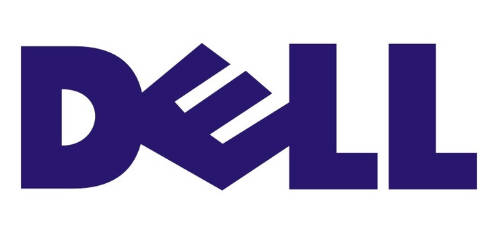
今天从打造系统内一键重装和U盘启动一键重装开始,介绍一下如何在一台电脑上安装Windows全系列系统
安装方法
不用u盘一键重装(点击下载和重装视频演示)
U盘PE一键安装教程(点击下载和安装视频演示)
首先打造一个可启动的U盘,运行系统之城一键U盘启动盘制作工具,选择U盘后,点击“全新制作”注意,此过程将格式化U盘,如果U盘上有重要数据,请提前保存。大概两三分钟,启动U盘就制作好了。然后把下载好的Win11 ISO镜像复制到U盘中,后面会用到,镜像去首页栏下载就可以了。将制作好的U盘插到电脑的USB插口中,按下电脑开机键。通常按F1或F2、F12...不同品牌电脑,按键不同,进入到UEFI/BIOS中设置U盘为第一启动项。设置完成后按F10保存并退出,自动重启进入到WinPE。对于一块全新的硬盘,我们首先使用DiskGenius进行分区。首先选中这块硬盘。然后依次点击硬盘→转换分区表类型为GUID格式。点击分区→建立ESP/MSR分区。这里说明一下,MSR分区可以取消勾选。ESP分区按照默认的300MB即可,不需要修改。然后点击确定。
U盘安装方法
不用u盘一键重装(点击下载和重装视频演示)
U盘PE一键安装教程(点击下载和安装视频演示)
点击“分区”→“建立分区”。因为上一步我取消勾选了MSR分区,所以提示是否建立MSR分区,直接取消。然后来到下面的窗口,建立的这个分区通常为C盘,新分区大小设置为200GB,太小了以后可能不够用。我这里用虚拟机演示,所以只设置了60GB。其余保持默认,然后点击确定。
如果还要建立D/E/F等分区,方法同上。全部分完后,点击“保存更改“。然后会自动立即格式化,选择“是”。稍等片刻,分区就完成了,软件可以退出。

接下来运行桌面上的CGI软件,我们使用它来安装Win11。这里面有3个选项,第一个选“还原分区”,因为要把Win11的镜像“还原”到C盘。第二个选项,选择C盘。第三个选项,点击右侧的“…”,选择Win11的ISO镜像中sources目录下的install.wim文件。

弹出的对话框中,选择一个系统版本,这里选择专业版为例。
确认无误后,点击“执行”。
自动弹出下述对话框,保持默认选项,然后点击“确定”。等待几分钟,提示完成后,即可重启电脑。记得把U盘拔掉,或者在UEFI中启动顺序修改为从硬盘启动,否则重启电脑,又进到U盘的WinPE中了。

重启电脑,Win11将进入部署阶段,下面按照提示,设置一些账户信息、密码等,就完成了。







