- 时间:2023-05-15 17:50:36
- 浏览:
u盘怎么装win10系统 win11系统u盘安装教程,电脑系统崩溃了,这真的是让人很崩溃的事情。别担心,我们来帮你解决这个问题。当系统无法正常启动时,最好的解决方法就是重新安装操作系统。这可能听起来有点可怕,但只要你有一些基础知识和耐心,就能轻松地重新安装系统。在这篇文章中,我们将介绍如何使用U盘重装电脑系统,让你的电脑像新的一样运行,一起来看看win10系统u盘安装教程吧。
安装方法
不用u盘一键重装(点击下载和重装视频演示)
U盘PE一键安装教程(点击下载和安装视频演示)
u盘怎么装win10系统
首先,制作u盘启动盘
1、进入官网,下载最新版老毛桃u盘启动盘制作工具,插入u盘备用。
2、老毛桃winpe制作工具会自动识别U盘,默认设置,点击制作U盘启动盘。
3、老毛桃u盘启动盘制作成功后,下载并保存Windows系统镜像至U盘启动盘里面即可。

接着,设置u盘启动
1、为了后续操作,查询u盘启动快捷键,注意不同电脑所使用的快捷键可能不一致。
2、知道u盘启动快捷键之后,将u盘启动盘接入电脑,如图所示,进行bios设置u盘启动即可。
3、进入winpe 主菜单后,移动至【1】并回车进入winpe桌面,准备重装电脑系统。
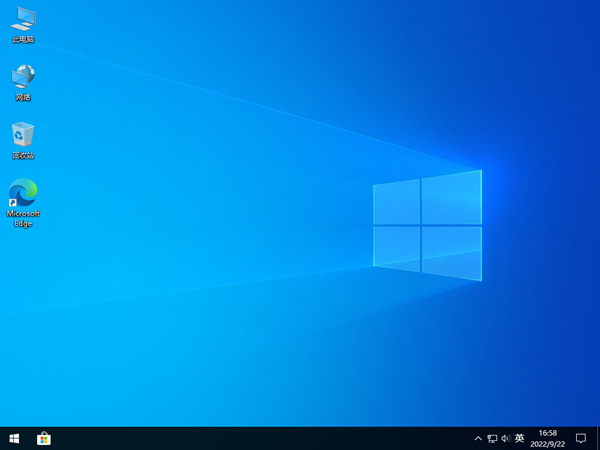
最后,u盘启动盘装win10系统
1、在pe桌面中,打开一键装机,找到事先下载好的系统镜像,安装在C盘即可。
2、在一键还原窗口中,如无其他特别情况,建议默认设置,直接点击“是”。
3、电脑第一次重启,展示开机画面之前,拔掉U盘启动盘,避免重装出错。
4、注意:u盘装系统过程保持通电,等到电脑进入Win10系统桌面,系统就重装成功了。
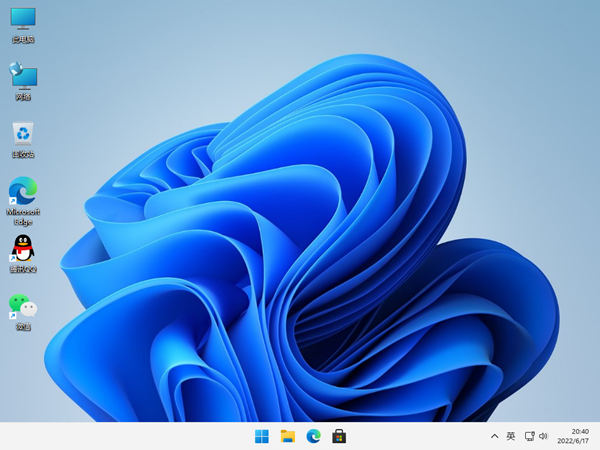
恭喜你!现在你已经知道了win10系统u盘安装教程。这并不是一项难以完成的任务,只要你按照我们提供的步骤去做就行了。如果你有任何疑问或者需要更详细的帮助,请在下面的评论区留言。总之,重装电脑系统可以帮助你解决很多问题,包括系统崩溃、病毒感染、蓝屏等等。





