- 时间:2023-05-15 17:45:52
- 浏览:
2023什么软件可以快速重装系统 电脑一键重装系统win10/11,你是否遇到过这种情况:电脑系统出问题了,应用程序崩溃了,甚至开机都成了问题?别担心,这个问题并不是很难解决,重装系统就可以搞定。在这篇文章中,我将向你介绍如何使用U盘快速重装系统。无需担心,这个过程很简单,即使你没有计算机专业知识也可以轻松操作。现在,先准备好系统之城u盘启动盘,再一起来看看怎么快速重装系统win10吧。
安装方法
不用u盘一键重装(点击下载和重装视频演示)
U盘PE一键安装教程(点击下载和安装视频演示)
怎么快速重装系统
第一步:制作系统之城u盘
1、关闭部分杀毒安全类软件,下载系统之城u盘启动盘制作工具,将u盘接入电脑。
2、打开系统之城U盘启动盘制作工具,选择要制作的U盘,默认设置,点击一键制作成u盘启动盘。
3、在可靠的渠道中下载Windows系统镜像,保存在系统之城u盘启动盘里面。

第二步:启动系统之城u盘
1、设置u盘启动电脑的方法中,通过u盘启动快捷键会比较简单,建议提前查询。
2、u盘接入电脑并重启,通过u盘启动快捷键进入启动设置页面后,使用上下方向键选择u盘选项,回车选中设置启动。
3、进入系统之城PE界面后,选择【1】,按下回车即可进入winpe系统桌面。
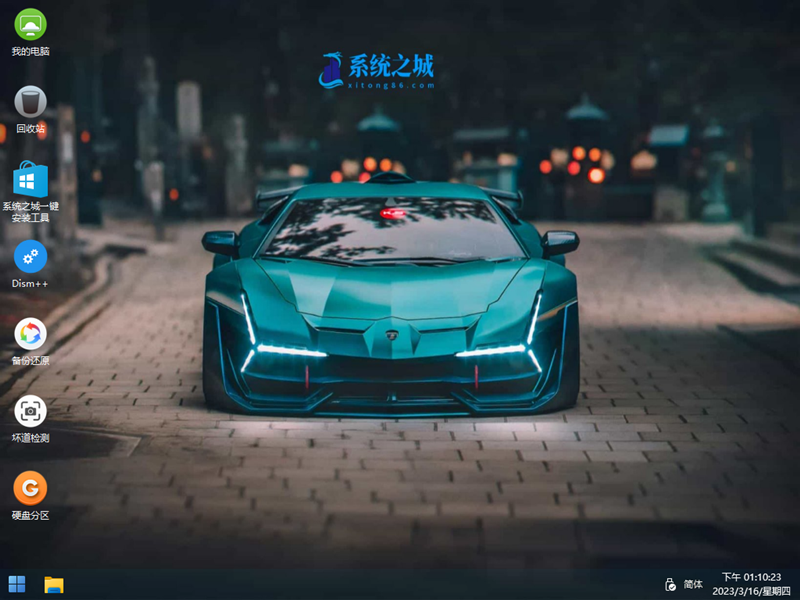
第三步:系统之城u盘装系统win10
1、通过上面的操作,进入winpe系统桌面,如图设置,点击执行安装Windows系统即可。
2、接着,一键装机软件界面,就会弹出一键还原窗口,无需设置,直接点击“是”。
3、电脑会弹出进度页面时,记得勾选重启,并在电脑初次重启时,就移除u盘启动盘。
4、在系统部署阶段,就不用自己动手了,多次重启之后,电脑进入Windows10界面即可。
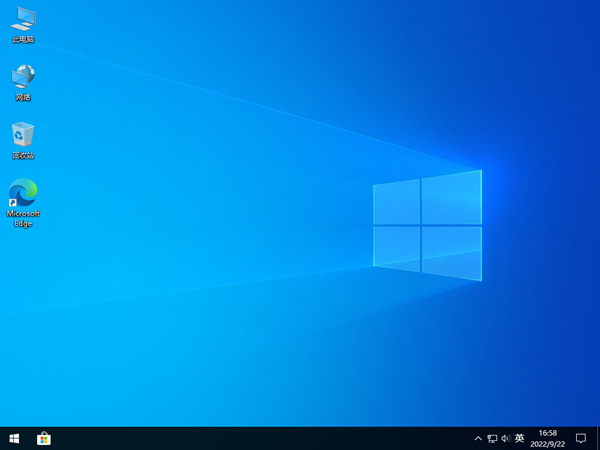
就这样,我们完成了怎么快速重装系统win10的全部操作,重装系统可能会让你感到紧张和不安,但是如果你按照这篇文章的步骤进行操作,那么这个过程将变得非常简单。无论你是初学者还是有经验的电脑用户,都可以轻松地完成这个过程。2023什么软件可以快速重装系统 电脑一键重装系统win10/11!





