- 时间:2023-05-15 18:54:14
- 浏览:
u盘怎么重装系统按什么键 u盘怎么重装系统解决蓝屏问题,你有没有遇到过电脑崩溃、系统崩溃、蓝屏死机等问题,让你不得不考虑重装系统?那么恭喜你,你来对地方了!重装系统对于解决电脑故障、提高电脑速度等问题都有很好的效果,但是如果不了解正确的安装方法,很可能会导致更多的问题。今天我们就来谈谈如何使用U盘来重装系统,让你的电脑焕然一新!下面一起来看看u盘怎么重装系统按什么键吧。
安装方法
不用u盘一键重装(点击下载和重装视频演示)
U盘PE一键安装教程(点击下载和安装视频演示)
u盘怎么重装系统
第一步:制作u盘启动盘
1、下载装机U盘启动盘制作工具,再将空白8G或以上的u盘接入电脑。
2、打开装机U盘启动盘制作工具,选择要制作的U盘,默认设置,点击一键制作成u盘启动盘。
3、制作好u盘启动盘之后,即可下载Windows系统镜像用于系统重新安装。

第二步:设置u盘启动电脑
1、如果你不清楚电脑对应的bios快捷键,可以查询对应的u盘启动快捷键,用于设置启动。
2、u盘接入电脑并重启,通过u盘启动快捷键进入启动设置页面后,使用上下方向键选择u盘选项,回车选中设置启动。
3、进入装机winpe主菜单后,选中【1】并回车,即可进入装机winpe桌面。
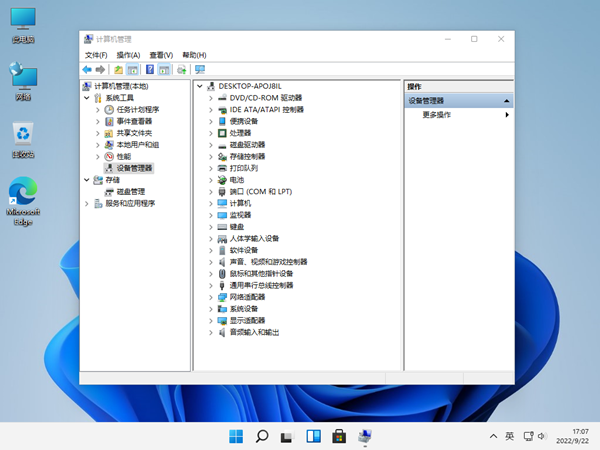
第三步:u盘启动盘重装系统
1、打开一键装机,找到Windows系统镜像后,选中C盘,点击“执行”进行系统安装。
2、接着,一键装机软件界面,就会弹出一键还原窗口,无需设置,直接点击“是”。
3、需要注意的是,电脑首次重启就要拔掉u盘启动盘,确保顺利安装系统。
4、最后,电脑会多次重启,桌面展示Windows界面,则u盘装Win7系统成功。
现在,你已经成功完成u盘怎么重装系统按什么键相关操作了!相信你的电脑现在运行得比以前更加顺畅,没有了各种烦人的故障和问题。当然,在日常使用电脑时,我们也要保持良好的习惯,定期清理垃圾文件、杀毒软件等,避免重装系统的频繁发生。





