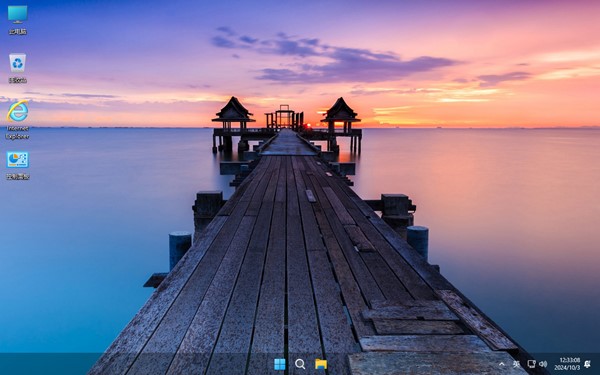- 时间:2023-03-25 23:36:45
- 浏览:
2023年手把手教你自制U盘重装win10系统专业版 纯净版+激活码图文教程
一、前言
二、准备工作(重要文件备份+电脑驱动下载)
三、win10系统镜像文件下载+U盘系统制作
四、开始重装系统
五、系统装完之后的工作(激活正版win10系统+安装驱动)
安装方法
不用u盘一键重装(点击下载和重装视频演示)
U盘PE一键安装教程(点击下载和安装视频演示)
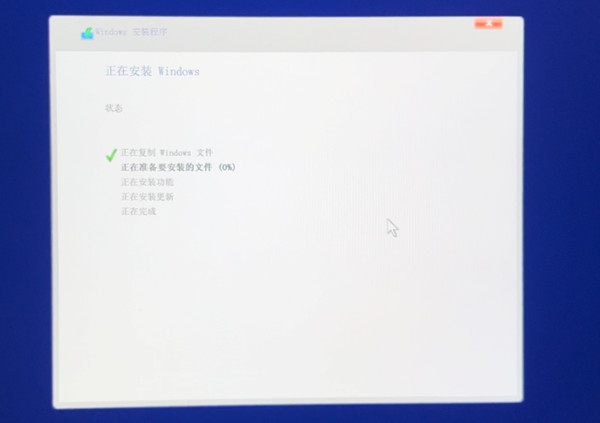
首先你要明白你装系统的目的,是电脑卡、出现故障无法正常开机或者要降级等等,本人重装系统的电脑型号是联想拯救者R9000P2021版(以下简称拯救者),因为不太喜欢最新版所以想要自己重装系统,鉴于每次装系统都要搜索教程,我又比较喜欢捣腾电脑,所以出一期教程,记录下来每一步工作,方便自己的同时也能给大家带来帮助。
下面内容很多,但是重装系统并没有你想象的那么难,一步一步来,总能成功的。
另外,所用系统文件以及激活方法均为官方正版,正版,正版!!!(所以大家可以放心使用)
文章很长,是自己一步一步记录的,每一个步骤都有截图,还有部分是自己的一些想法,耐心看完你也可以自己上手的!废话不多说,上干货。
二、准备工作(重要文件备份+电脑驱动下载)
2.1 首先打开此电脑,先确保重要文件已经备份好,避免重装系统后造成不必要的损失。这个是最重要的,数据至上!!!
2.2 浏览器找到联想官网,进入驱动下载,输入自己电脑的主机编号(不同电脑型号的驱动不同),记得要选择win10系统对应的驱动,接着依次下载即可。这里注意哦,重装完系统之后电脑相当于一个新生事物,各项功能都需要安装驱动来带动,所以这里的准备工作也很必要,打包下载好放到u盘中备用。
其他品牌的笔记本电脑都可以按照上述步骤找到相应的驱动(进入官网–找到驱动程序–下载备用)。
可以看到,一台电脑所需要的驱动程序还是很多的。
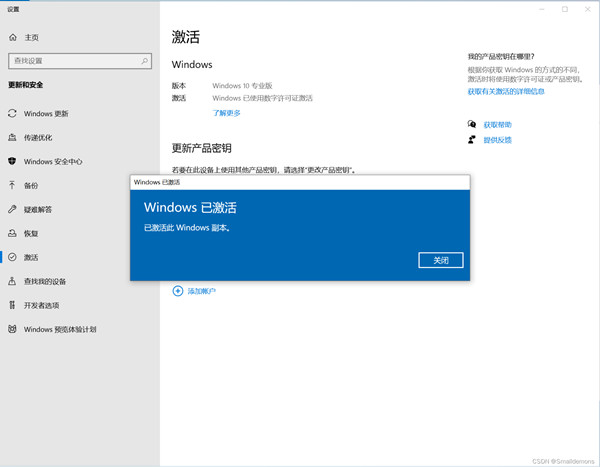
2.3 准备一个大于8G的U盘,U盘需要格式化,记得提前把U盘中的重要文件提前备份哈。
三、win10系统镜像文件下载+U盘系统制作
3.1 首先把准备的U盘格式化(打开此电脑,找到U盘,点击右键格式化)。
3.2 下载win10系统镜像文件,打开浏览器搜索windows10,点击第一个,或者点击下方链接即可跳转:点击此处自动跳转。
接着点击下载工具。
3.3下载好后点击打开,第一步选择接受,执行操作勾选第二个。
拯救者默认的是家庭版,我们取消“对这台电脑使用推荐的选项”勾选,然后选择版本Windows10。
之后选择U盘。
下面我们需要把格式化后的U盘插到电脑上(记得U盘要大于8G),选择下一步。
接着等待即可,所有进行完毕之后点击关闭。
制作好之后,类似下图,点开此电脑可以看到你的U盘图标如下。
打开之后是这样子的就证明成功了。
接着关机等待重装系统就好啦。
四、开始重装系统
4.1设置U盘启动, 插上U盘,从关机状态下打开开关,联想电脑是按F12键(其他电脑按照下图指示去做即可,说是看见图标后再按,不过一直按也没问题),之后选择启动界面。
之后电脑页面进入下图状态,选择U盘启动,第一个选项是电脑系统启动,不要选。
依次选择中文、中文、微软拼音,之后点击下一步。
点击现在安装。
耐心等待。
我就很不巧遇到下图的问题,当然难不倒我,通过查阅资料,只需要点击叉叉,让界面返回到上一步的界面,之后将U盘拔出来,换一个插口插上,继续往下进行就可以啦。
问题解决后,进入正常流程,首先选择我没有产品密钥。
这里选择专业版,点击下一步。
勾选我接受,之后下一步。
这里选择自定义:仅安装Windows(高级)。
4.2 格式化系统盘/分区管理,这里分区很重要,一般我们的系统盘都是在C盘中安装,安装前需要进行格式化处理。
点击格式化之后点击确定。
其他的盘步骤一样(由于重装完系统注册表会重置,所以之前安装的软件不能继续使用,但是文件是不受影响的),我没有格式化我单独放文件的盘,因为里面都是数据,重装系统后仍能正常使用。
之后耐心等待,大概有个五六分钟
以上步骤都完成后,重启即可。这个时候很关键,重启的时候,一定要把U盘拔掉,此时系统已经装好了,不需要继续插着。
4.3 下面开始设置新系统,耐心等待,放个图证明自己的电脑是拯救者
这句话很治愈哈哈哈。
接下来进行一些基础的配置,就大功告成了,首先选择中国。
选择微软拼音。
这里选择跳过。
这里选择我没有Intemet连接。
给个名字吧,My Brother/Sister。
输入电脑开机的密码,设置一个自己能记得到的时候,不过装好系统后我会在设置一个PIN,只用四个数字,方便快捷。
三个密保问题少不了,选择合适的即可。
这里有关个人隐私的设置我建议全部选否,根据个人的想法来选择即可,之后点接受。
这里选择以后再说。
4.4 迎接全新的系统
好啦,基本完成了,接下来就等着开机,还是那句熟悉的**“嗨,别来无恙呀!”**
(插一嘴哈,我感觉这一点微软做得很好,有一种很亲切的感觉)
等!多久我都愿意等。
不着急的,你慢慢来就行啦。
到这里,恭喜你啦,系统已经安装成功啦。
都看到这一步了,对自己说声你很棒!如果有帮助希望能点个赞哦,也是对我的支持,谢谢大家!!!
哎,真是煞费苦心哈哈哈,谁不想有个赞呢,是叭0.0。
五、系统装完之后的工作(激活正版win10系统+安装驱动)
5.1 首先激活系统,这里推荐大家去某宝上买一个密钥,直接搜索就能找到,价格不高,而且安全可靠,不推荐大家使用激活工具。
先点开设置,选择更新和安全。
之后选择激活,点击更改产品密钥。
然后输入自己购买的密钥序列,点击下一步即可激活。
成功页面如下。
5.2 激活成功之后就是很重要的一步,下图是前面事先下载好的驱动程序,此时一个一个选择,点击右键选择管理员身份运行,一个一个安装即可(这里的路径就按照默认路径就好了,不需要更改,但是以后装其他软件的时候就要看着选择安装路径,不然会默认安装在C盘里,这样下去C盘会受不了的)。
完成上一步后重启电脑,崭新的系统就全部完成啦!