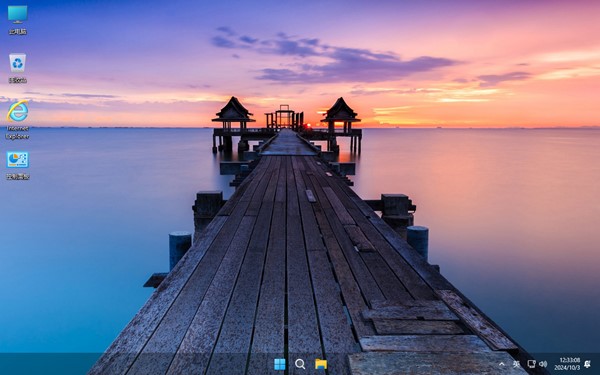- 时间:2023-03-25 23:30:57
- 浏览:
使用U盘安装Windows官方ISO系统 PE工具制作U盘启动盘进行安装win11
安装Windows11系统可采用2种方式
第一种:使用U盘直接安装Windows11官方ISO系统
第二种:使用PE工具制作U盘启动盘进行安装
本文介绍的是第一种方式,个人推荐使用第二种方式,教程地址
安装方法
不用u盘一键重装(点击下载和重装视频演示)
U盘PE一键安装教程(点击下载和安装视频演示)
制作U盘启动盘
准备工作
准备一个至少8G的空白U盘
提示:如果实在没有空白U盘,U盘中有重要的资料数据要先备份到其它地方,比如保存在网盘中或者其它电脑磁盘,因为U盘中存储的任何内容都将被删除,在官网说明中也有提示。
2. 查看待重装的电脑是64位还是32位处理器 (CPU)
在控制面板中,找到系统,查看系统类型。

开始制作
使用官网中的工具制作U盘启动盘即可,不需要使用老毛桃、大白菜装机等等一些PE工具,这些软件都会有捆绑软件、修改浏览器主页等等流氓操作。
下载 Windows 11,点击“立即下载工具”
下载好以后是一个 MediaCreationTool21H2.exe 的应用文件
打开该应用文件,安装过程基本都是点击下一步即可
根据电脑是32位还是64位选择对应的体系结构
选择U盘
如果提示找不到U盘,建议把U盘拔出来再插入其它USB接口试试,再点击一下“刷新驱动器列表”就能出现
下载Windows 11需要花较多时间
创建Windows 11介质
制作完成
完成以后打开U盘查看
会有一堆安装文件在U盘目录下
开始安装系统
首先将U盘插入待安装系统的电脑,提示:台式电脑最好插在主机后面的USB口上
将电脑设置成U盘启动
开机后一直多次按热键进入BIOS系统设置,以下为各种品牌的主板和笔记本的快捷启动按键:
搜索查看常用启动热键
打开U盘中的系统镜像文件,打开setup.exe就可以开始安装系统了
提示:在安装系统过程中电脑可能会重启多次,不用担心耐心等待即可
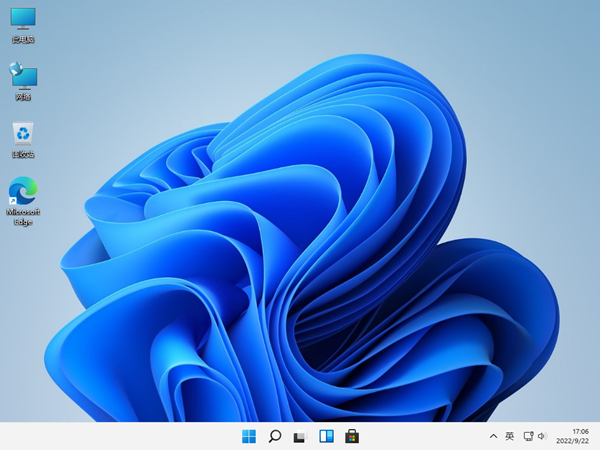
勾上我接受许可条款后,点击下一步
选择第二个,自定义:仅安装Windows
在这一步需要注意,一定要选对盘符,安装完成!使用U盘安装Windows官方ISO系统 PE工具制作U盘启动盘进行安装win11