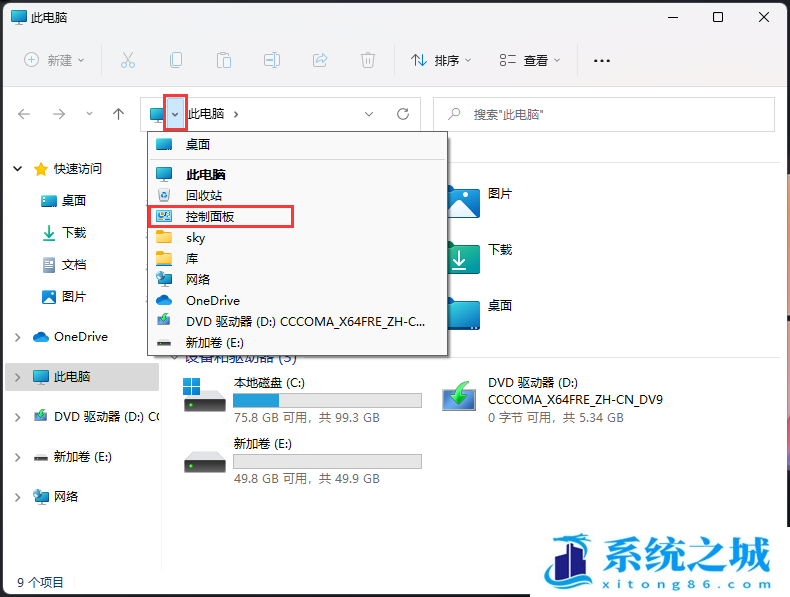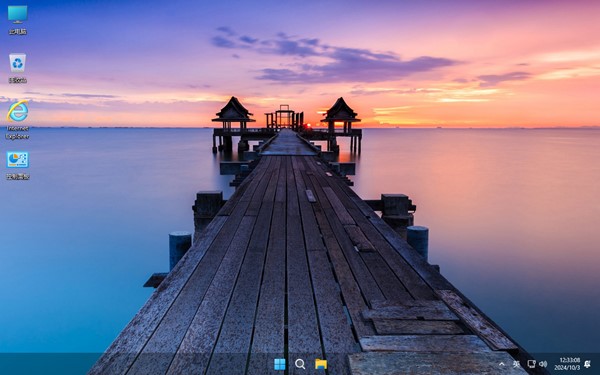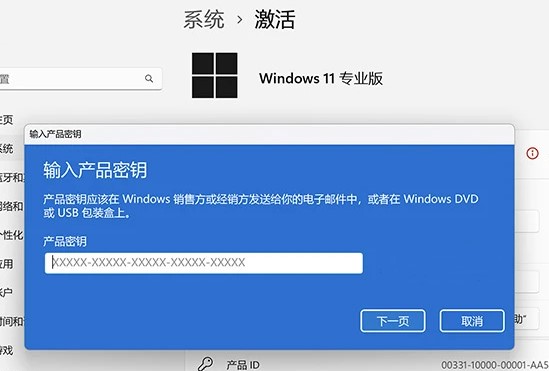Win11控制面板快捷键_Windows控制面板快捷键
- 时间:2022-11-06 20:38:41
- 浏览:
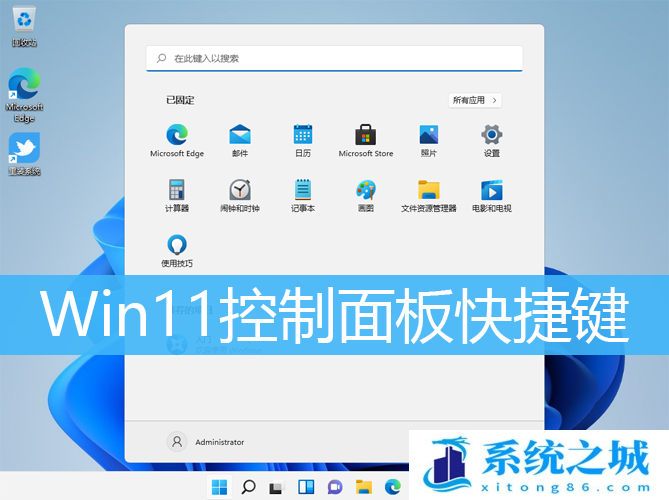
方法一:Windows 搜索打开控制面板
按【 Win + S 】组合键,或点击任务栏上开始图标旁边的【搜索图标】,在打开的Windows 搜索中,搜索框输入【控制面板】,然后点击打开系统给出的最佳匹配【控制面板应用】
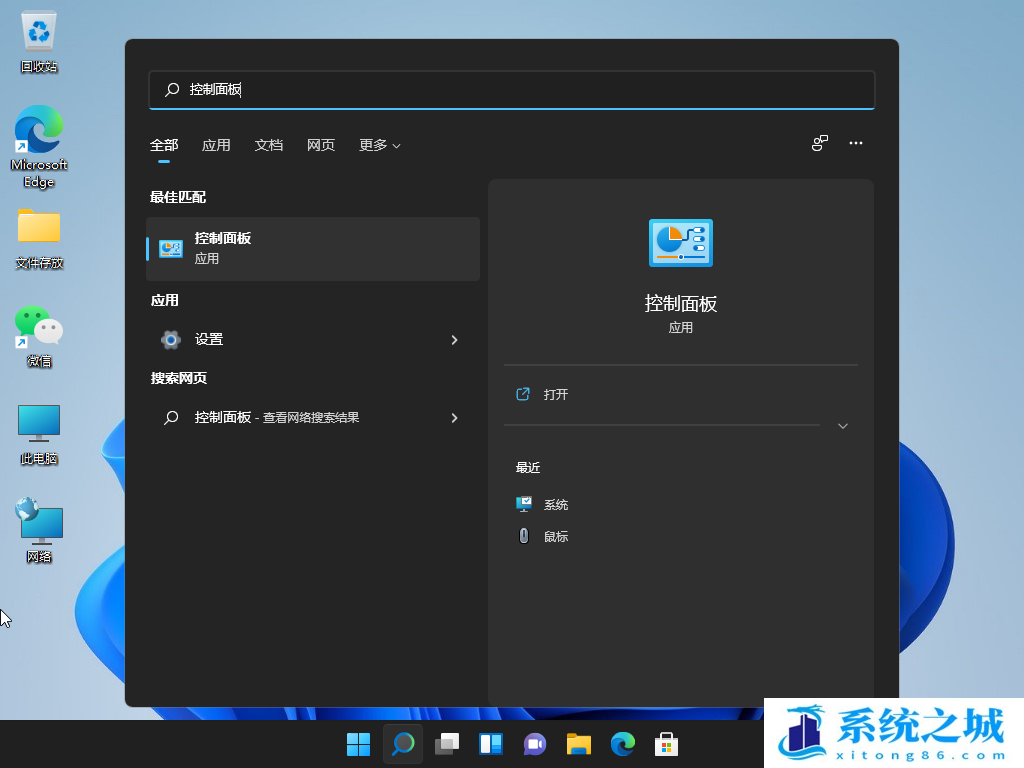
方法二:使用命令打开控制面板
打开运行(Win+R),输入【control】命令,按【确定或回车】,就可以快速打开控制面板
打开运行(Win+R),输入【control】命令,按【确定或回车】,就可以快速打开控制面板
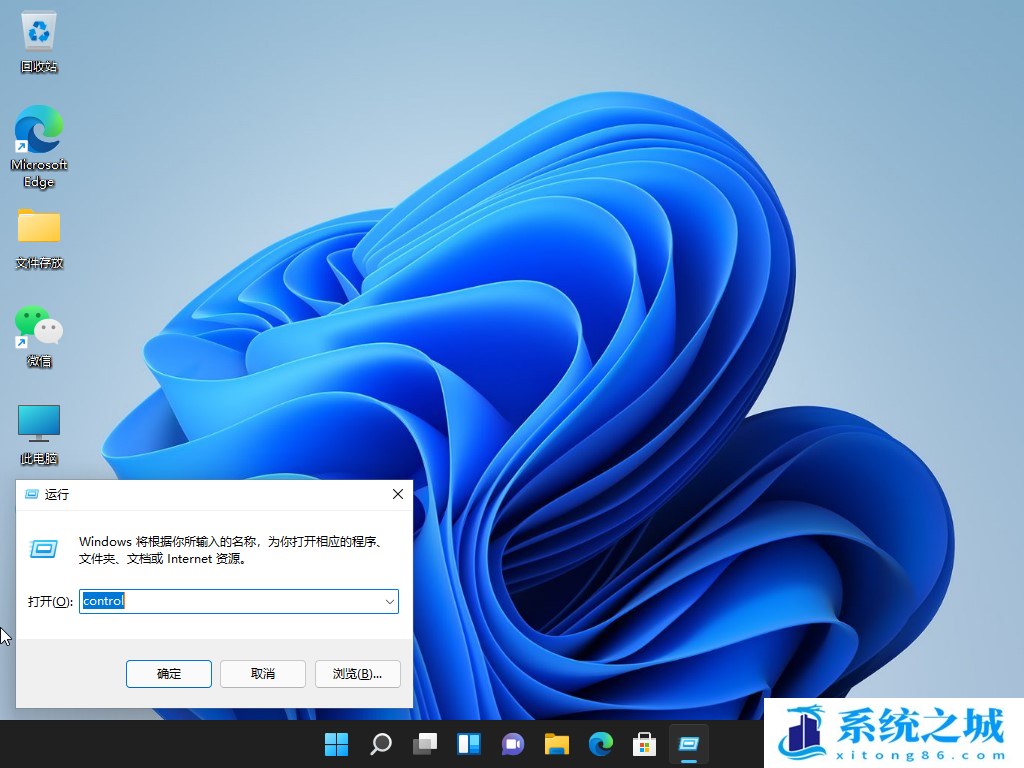
方法三:桌面显示控制面板图标
1、桌面空白处点击【右键】;
1、桌面空白处点击【右键】;

2、在打开的菜单项中,选择【个性化】;
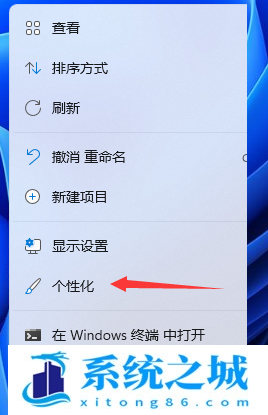
3、进入个性化设置后,点击【主题(安装、创建、管理)】;
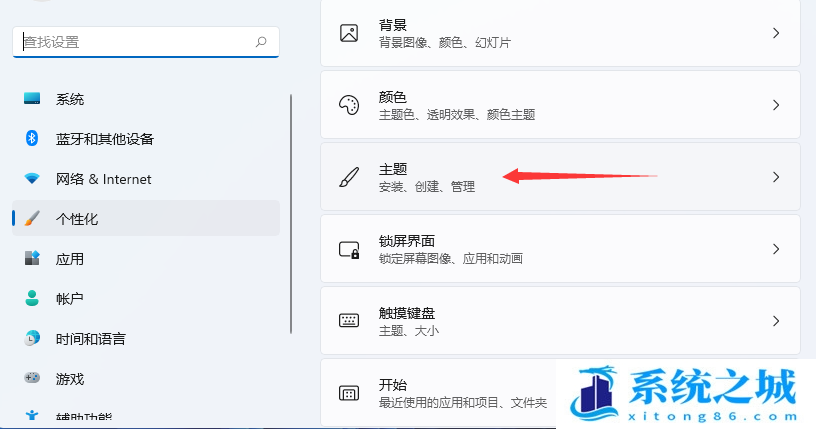
4、主题菜单中,可以找到【桌面图标设置】选项;
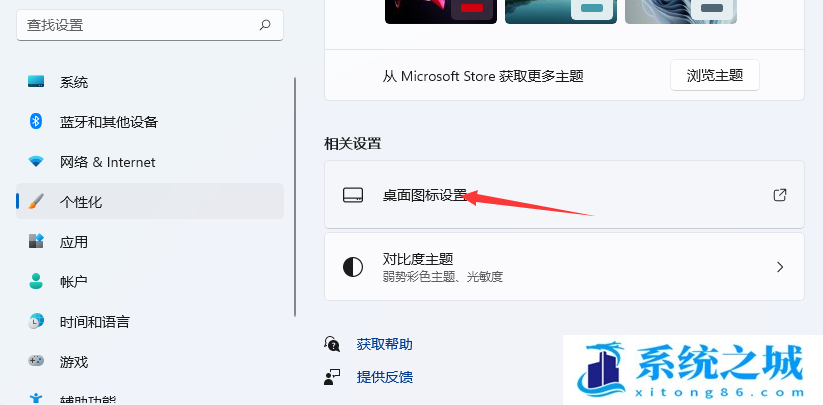
5、桌面图标设置窗口,就可以看见各种桌面图标了,【勾选控制面板】,然后点击【应用确定】即可;
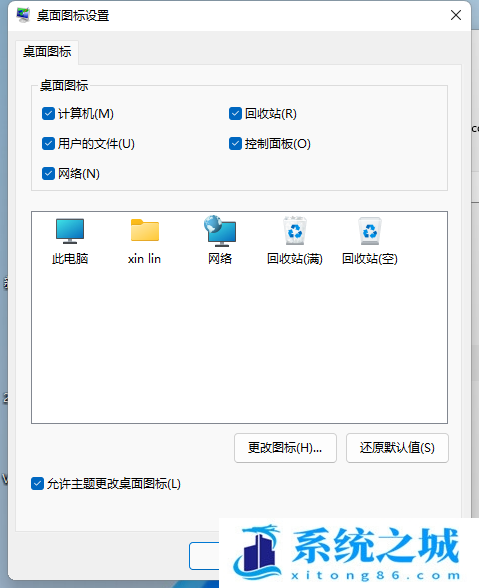
方法四:
1、桌面空白处,点击【右键】,在打开的菜单项中,选择【新建快捷方式】;
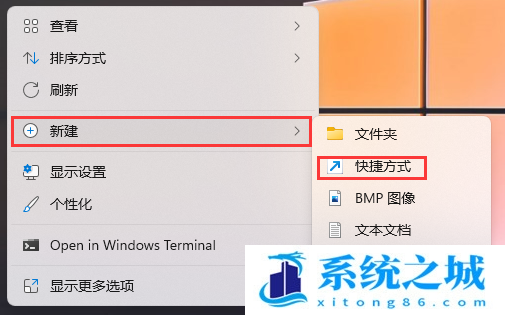
2、创建快捷方式窗口,请键入对象的位置,输入【explorer shell:ControlPanelFolder】,然后点击【下一页】;
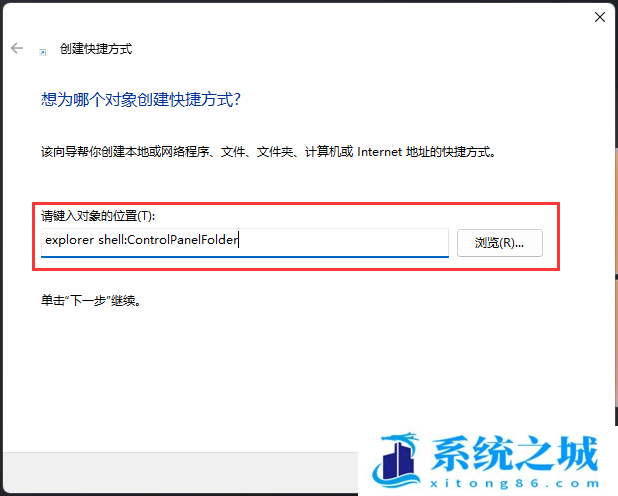
3、键入该快捷方式的名称,输入【控制面板】,然后点击【完成】创建快捷方式;
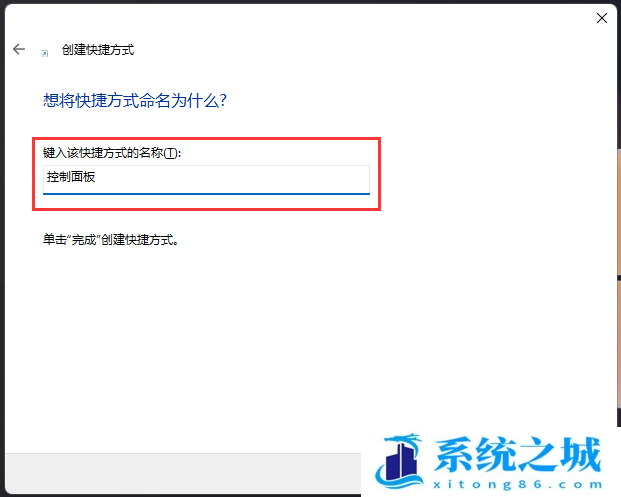
4、再【右键】点击刚创建,名为控制面板的快捷方式,打开的菜单项中,选择【属性】;
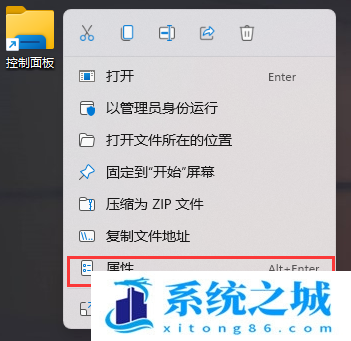
5、控制面板 属性窗口,【快捷方式】选项卡下,还可以设置快捷键;
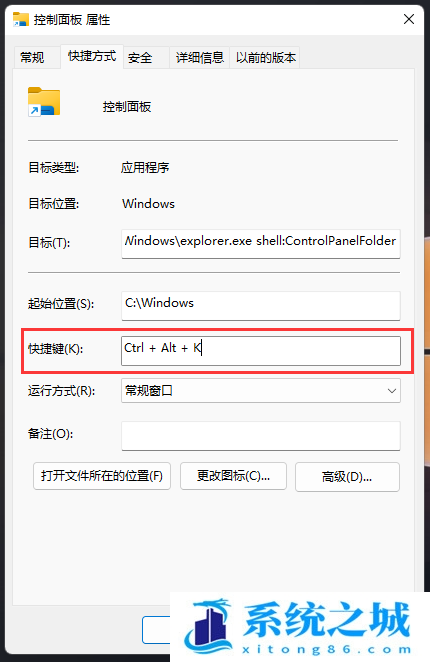
方法五:
打开【文件资源管理器】,然后点击此电脑左侧的【向下小箭头】,在展开的列表中,就可以选择【控制面板】