Win11显卡驱动安装失败怎么办_Win11显卡驱动装不上
- 时间:2022-11-06 20:37:49
- 浏览:
Win11电脑显卡驱动安装失败,导致显示异常,这是有用户遇到的问题,不知道怎么解决,这篇文章是本站给大家带来的Win11显卡驱动安装失败解决方法。

方法一:
1、桌面右键点击【此电脑】,在打开的菜单项中,选择【管理】。计算机管理窗口,左侧点击【设备管理器】,接着顶部点击【查看】,打开的下拉项中,选择【显示隐藏的设备】;
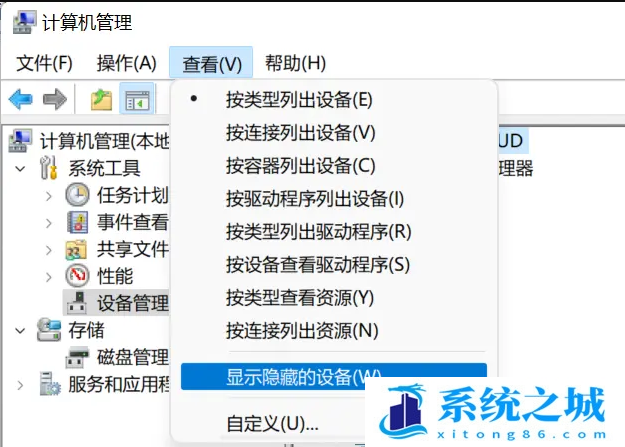
2、展开【显示适配器】,选择安装失败的显卡驱动;
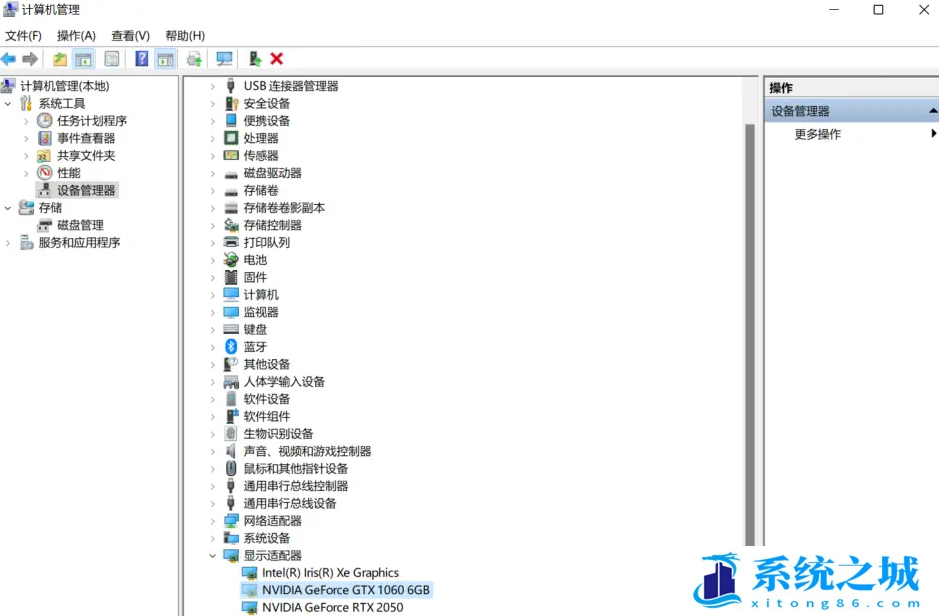
3、右键【卸载设备】,并勾选【尝试删除此设备的驱动程序】;
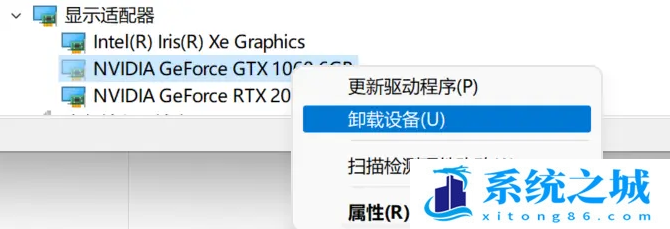
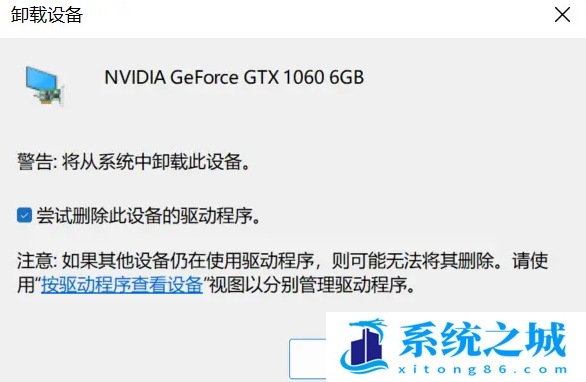
4、返回到计算机管理窗口,点击顶部的【操作】,打开的下拉项中,选择【扫描检测硬件改动】;
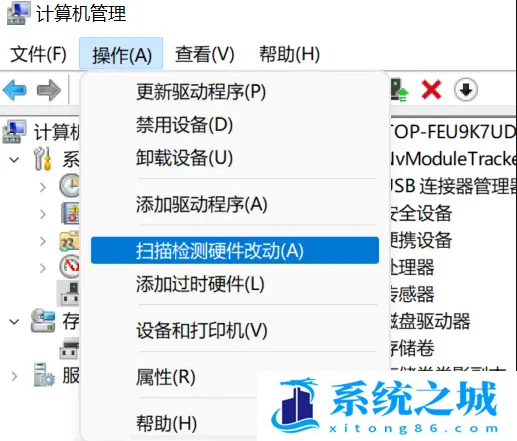
5、这时候,安装准备好的显卡驱动程序;
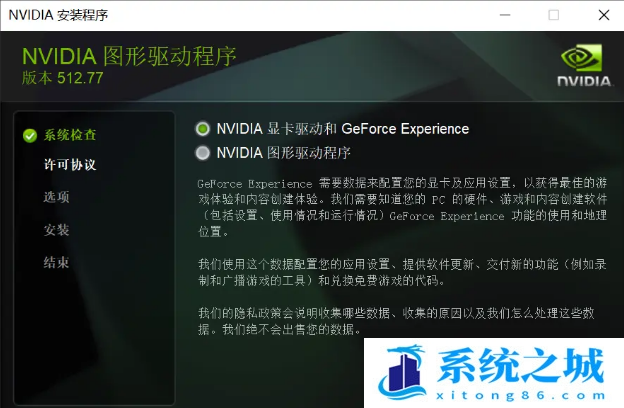
6、显卡驱动安装好,识别正常后,重启一次电脑;
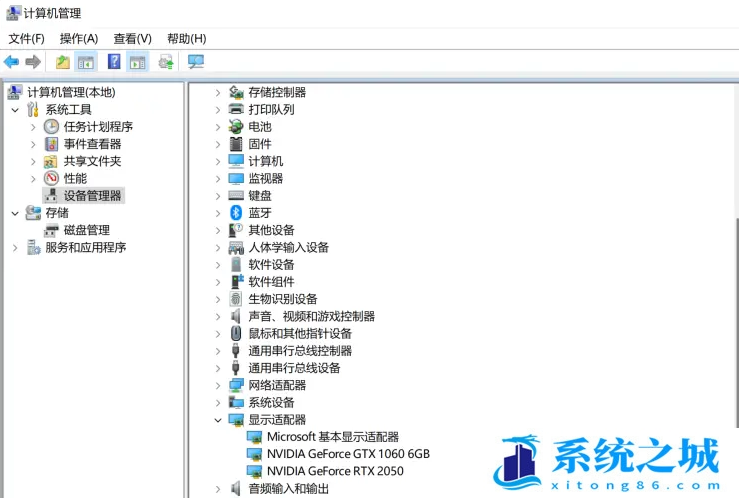
方法二:
1、首先,按键盘上的 Win 键,或点击任务栏上的开始图标。然后,找到并点击所有应用下的设置;
1、首先,按键盘上的 Win 键,或点击任务栏上的开始图标。然后,找到并点击所有应用下的设置;
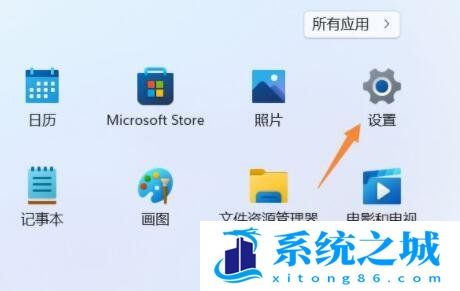
2、设置窗口,找到并点击恢复(重置、高级启动、返回);
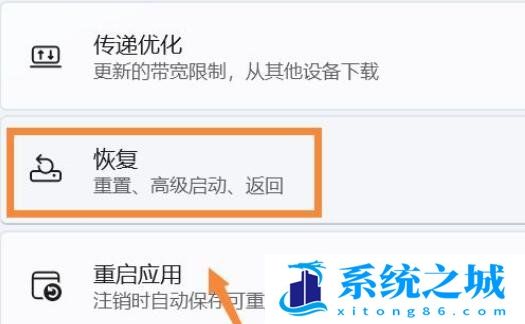
3、然后进入高级选项选项;
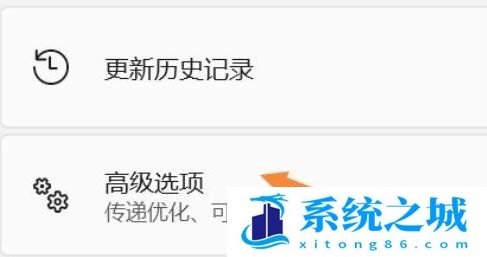
4、点击高级启动(重启设备以更改启动设置,包括从光盘或 U 盘启动)旁的立即重新启动;
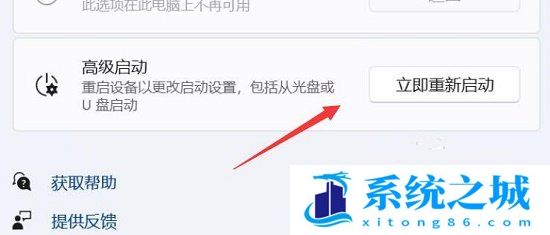
5、重启后,选择一个选项下,选择疑难解答;

6、再选择高级选项;

7、进入后,选择启动设置(更改 Windows 启动行为,并点击重启;

8、最后,按键盘上的 F7 ,就可以禁用驱动程序强制签名了;

除了以上方法,还可以在组策略中禁用驱动程序强制签名





