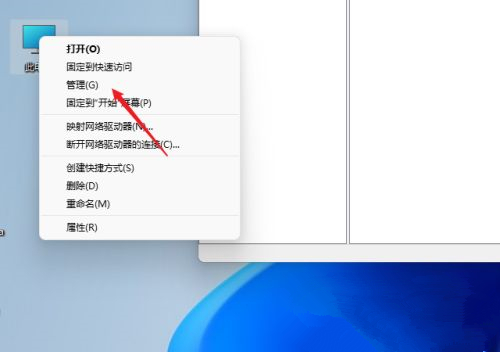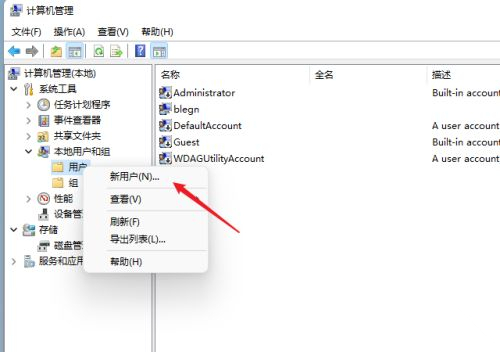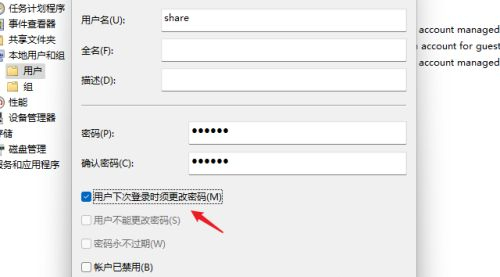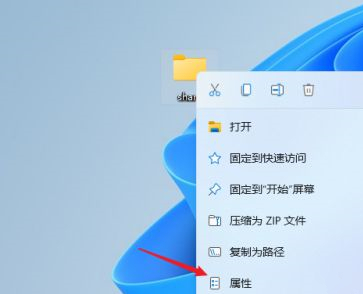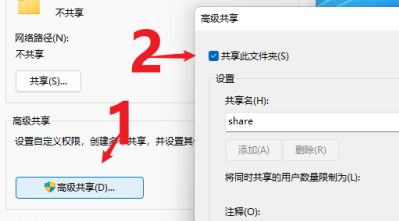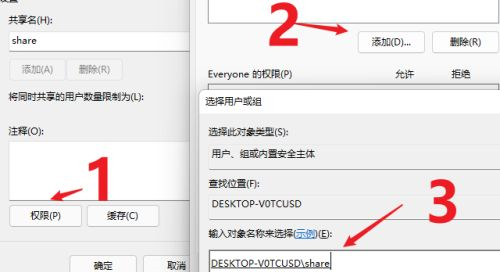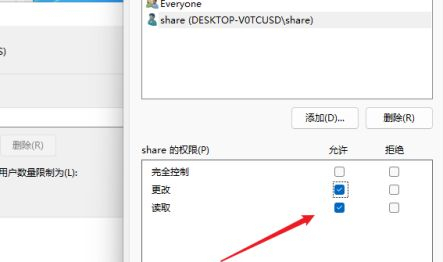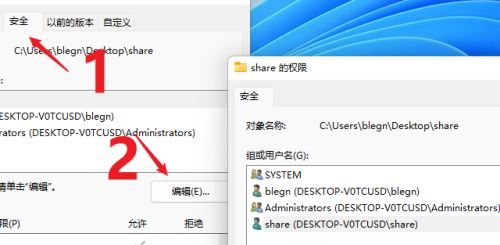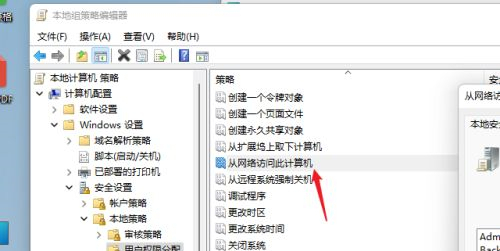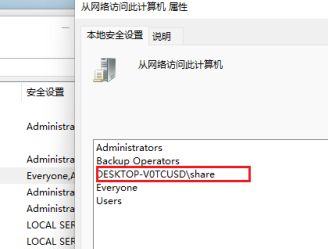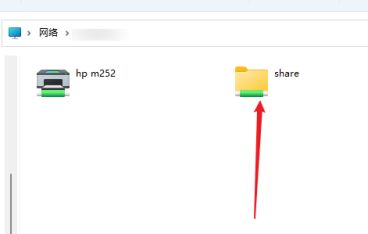- 时间:2022-10-20 17:54:01
- 浏览:
共享文件夹可以让局域网的所有电脑都能获取文件夹内所有的资源,能够提高我们的办公效率,那么Win11共享文件夹怎么设置?其实方法很简单,下面小编就为大家演示Win11共享文件夹设置方法,我们一起来学习下吧。
(点击下载最新万能共享修复工具) 提取码:8686
操作方法:
1、为了安全我们最好设置一个专门的共享账号,首先我们在桌面上右键点击“此电脑”打开“设置”菜单;
2、接着开启计算机管理窗口,打开“系统工具”-“本地用户和组”-“用户”,在用户上右键点击打开“新用户”;
3、打开创建新用户窗口,自己设置一个用户名与密码,把“用户下次登录时须更改密码”给取消;
4、右击选择需要共享的文件夹,打开“属性”窗口,进入“共享”选项卡;
5、接着选择【高级共享】选项,打开共享设置窗口,勾选“共享此文件夹”,可以自定义修改一下共享名或者使用默认参数;
6、接着点击【权限】选项,进入权限设置窗口,再点击【添加】按钮,把上面创建的用户share添加进去;
7、添加结束后,再为共享的用户分配权限,是更改或是只读,根据实际情况来设定即可;
8、接着进入“安全”选项页面,点击【编辑】按钮,同样的方法把共享用户添加进来并分配合适的权限;
9、下一步打开“本地组策略编辑器”展开“计算机配置”-“安全设置”-“本地策略”-“用户权限分配”中找到“从网络访问此计算机”;
10、打开后将共享用户给添加进来,这样其余用户才用权限可以进行网络共享访问此计算机;
11、这时别的电脑就可以通过网络来访问看到共享文件夹内的信息了。
以上就是Win11共享文件夹设置教程了。