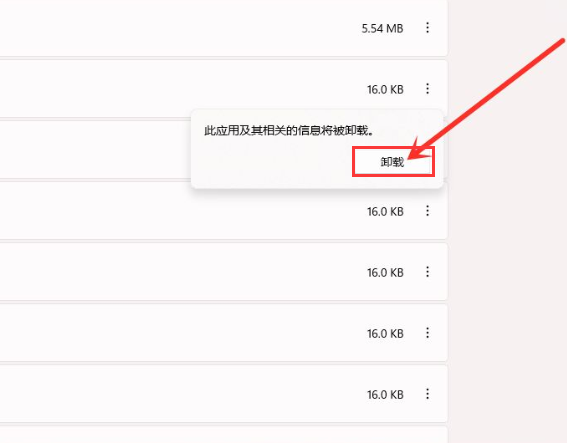相信有用户会给电脑安装很多软件,但是难免会有几个软件不太常用到,为了避免占用电脑内存,我们会将其进行卸载,那么Win11如何卸载软件呢?还不清楚应该如何操作的朋友们可以参考下面小编带来的Win11卸载软件的详细教程哦,希望可以帮到你。
具体操作如下:
1、首先我们需要打开桌面上的Win11界面。
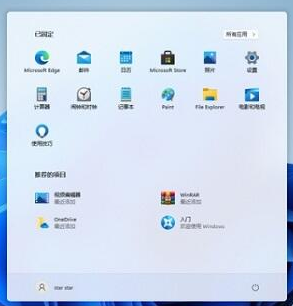
2、在Win11的界面中我们打开”设置“按钮。
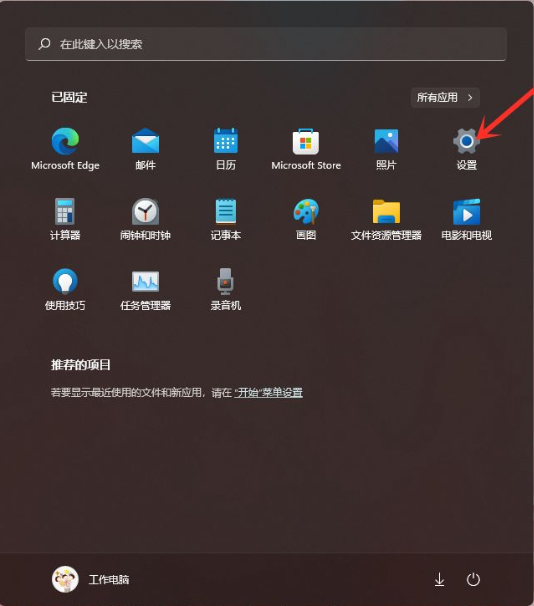
3、进入到页面我们在左侧找到”应用“选项,然后在右侧找到”应用和功能“。
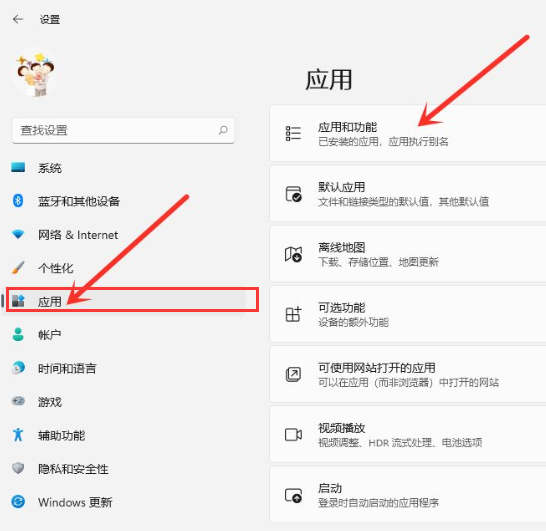
4、进入”应用和功能“界面,在应用列表中找到要卸载的应用,点击右侧的”┇“。
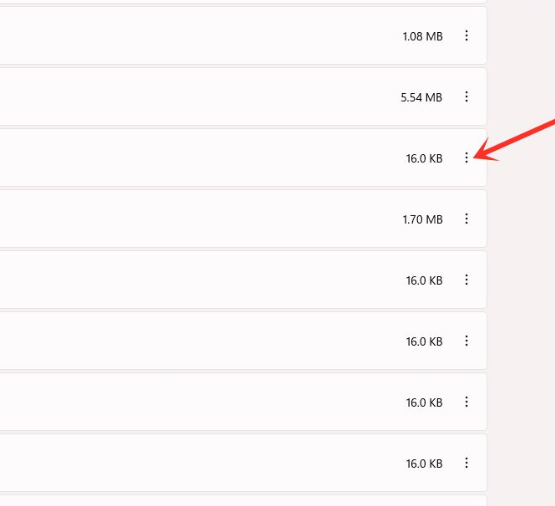
5、然后我们在弹出的选项中点击”卸载“。
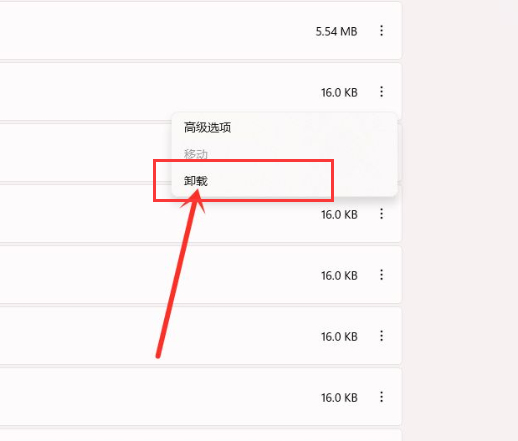
6、最后我们在弹出的窗口中点击”卸载“即可。