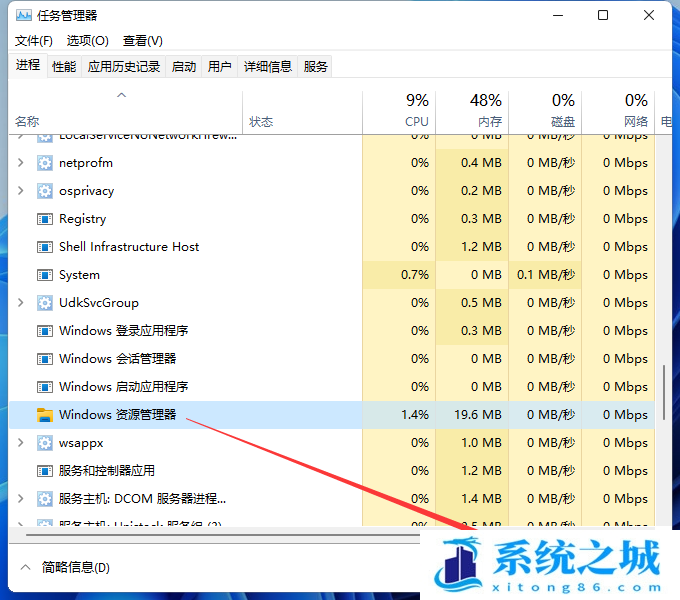Win11 U盘插电脑不显示怎么办_Win11电脑不显示U盘
- 时间:2022-11-06 20:30:53
- 浏览:
U盘插电脑上不显示,有些用户不知道怎么回事,明明U盘没有问题,却遇到了这样的情况,这篇文章是本站给大家带来的解决Win11 U盘插电脑不显示问题方法。

1、【右键】点击此电脑,在打开的菜单项中,选择【管理】;
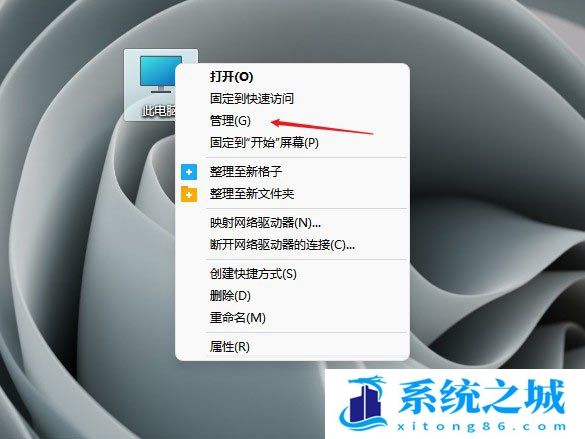
2、计算机管理窗口,左侧点击【设备管理器】;
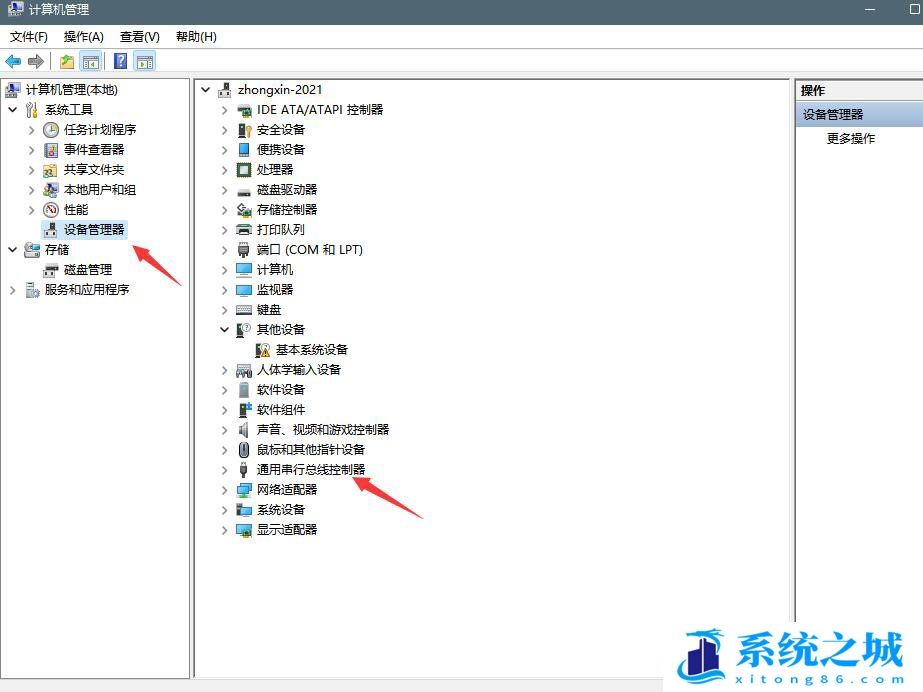
3、右侧点击展开【通用串行总线控制器】;
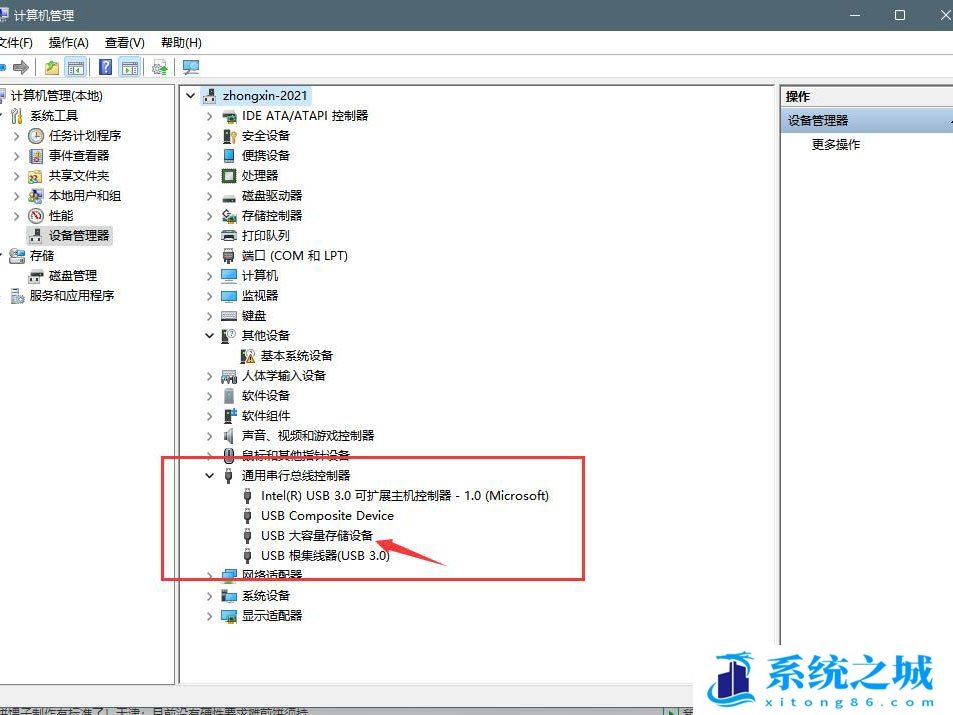
4、找到USB大容量存储设备,点击【右键】,在打开的菜单项中,选择【卸载设备】;
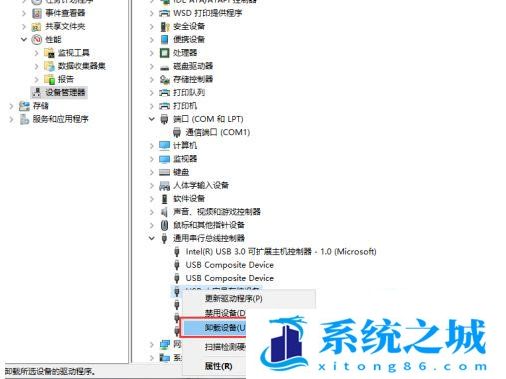
完成以上操作后,再将U盘拔出,重新插入,就可以正常显示U盘了。
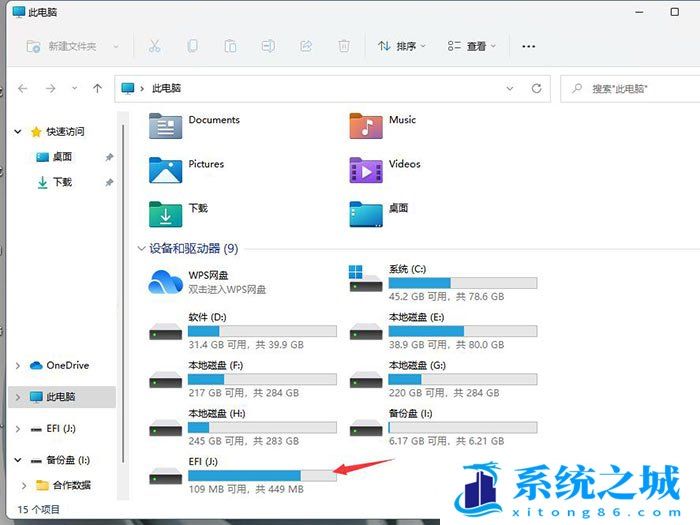
如果U盘还是没有显示,可以尝试以下方法
1、按【Ctrl + Alt + Del】组合键,调出锁定界面,点击【任务管理器】;
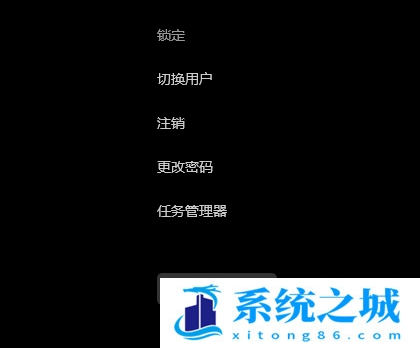
2、任务管理器窗口,点击左下角的【详细信息】,可以切换到详细信息界面,默认显示进程选项卡,往下找到【Windows 资源管理器进程】;
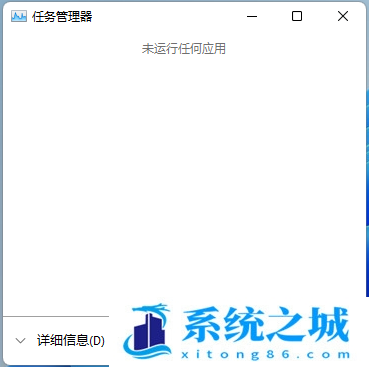
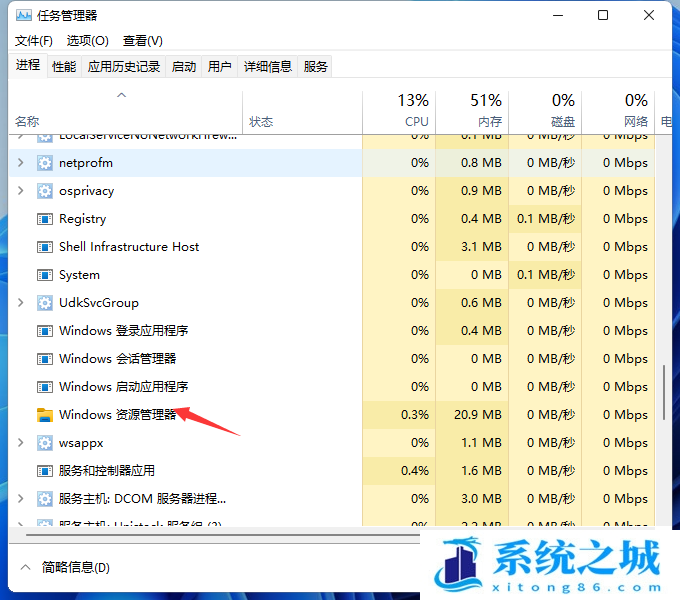
3、任务管理器窗口,选择【Windows 资源管理器进程】,点击右下角的【重新启动】,即可重启Windows 资源管理器,这其实是Windows 资源管理器进程explorer.exe结束后,又重新启动的过程;