PE维护系统U盘怎么制作_U盘制作PE启动盘多种方法
- 时间:2022-11-06 17:19:10
- 浏览:
给电脑重装系统的方法有不少,最常用的方法是使用U盘启动盘,但是在此之前,需要有个制作好的U盘启动盘,这篇文章是本站给大家带来的U盘制作PE启动盘方法。
方法一:最简单方便
首先,需要准备,U盘启动盘制作工具
U盘PE一键安装教程(点击下载和安装视频演示)
方法二:
软碟通制作U盘启动盘需要准备:
1、容量在8G或以上大小的空U盘
2、软碟通UltraISO工具
3、Windows系统镜像文件
软碟通制作U盘启动盘操作步骤:
1、往电脑插入【U盘(我这里显示的H盘符是U盘)】;
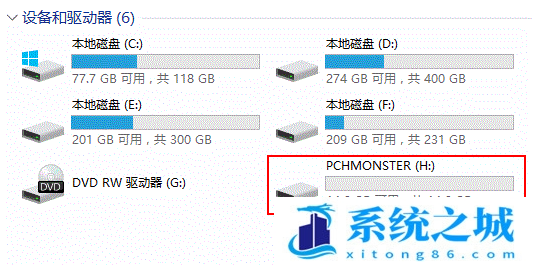
2、打开UltraISO后,点击左上角的【文件】,在打开的下拉菜单项中,点击【打开】,选择下载好的【ISO文件(Windows系统镜像文件)】;
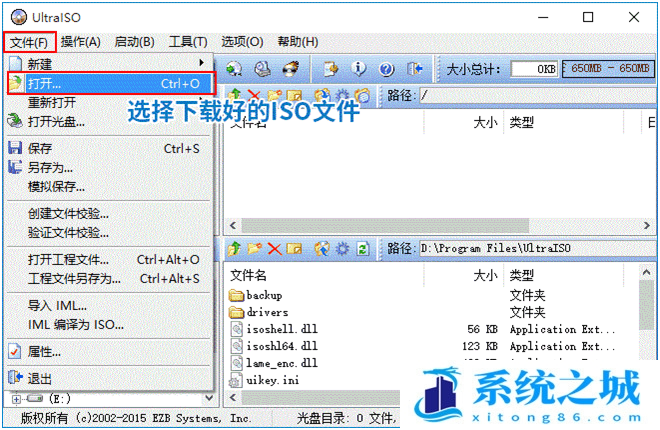
3、然后选择【启动】选项卡,在打开的下拉菜单项中,点击【写入硬盘映像】;
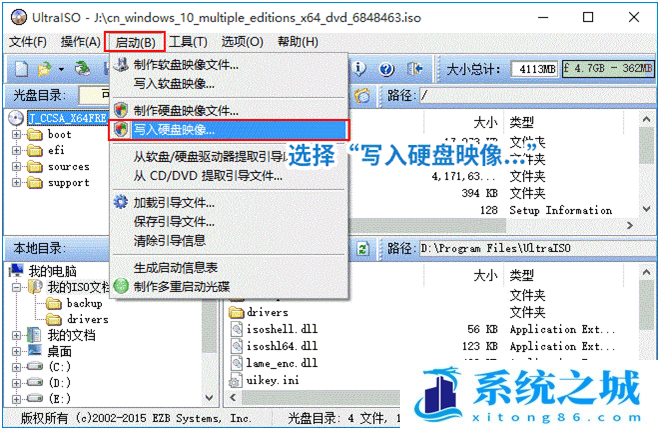
4、写入硬盘映像窗口,请确保【硬盘驱动器】选中的是你的U盘;
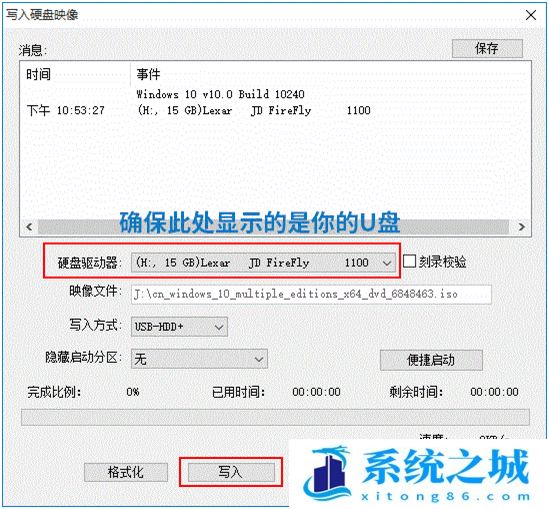
5、提示,您确定继续操作吗?没有问题后,点击【是】,开始将Windows系统写入U盘;
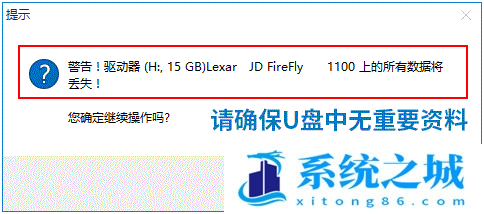
6、等待刻录,需要点时间,最后会有提示刻录成功的;
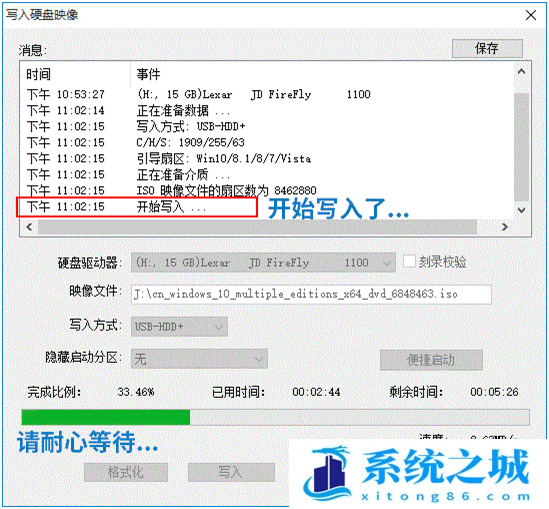
方法三:
Rufus制作启动盘准备工作及注意事项:
1、准备一个容量在8G或以上大小的空U盘
2、下载Rufus
3、Windows系统镜像文件
4、注意引导模式和分区类型匹配,比如:分区类型为GPT,目标系统类型就要选择UEFI,分区类型为MBR,目标系统类型就要选择BIOS
5、最新版Rufus v3.18.1877,添加了Windows 11扩展安装支持(解除TPM/安全启动/内存要求限制)
由于现在新机型使用的都是UEFI+GPT,所以以下内容以UEFI+GPT方式给大家讲解。
4、注意引导模式和分区类型匹配,比如:分区类型为GPT,目标系统类型就要选择UEFI,分区类型为MBR,目标系统类型就要选择BIOS
5、最新版Rufus v3.18.1877,添加了Windows 11扩展安装支持(解除TPM/安全启动/内存要求限制)
由于现在新机型使用的都是UEFI+GPT,所以以下内容以UEFI+GPT方式给大家讲解。
Rufus制作启动盘步骤
1、往电脑插入【U盘】,再打开【Rufus (支持自动识别U盘)】;
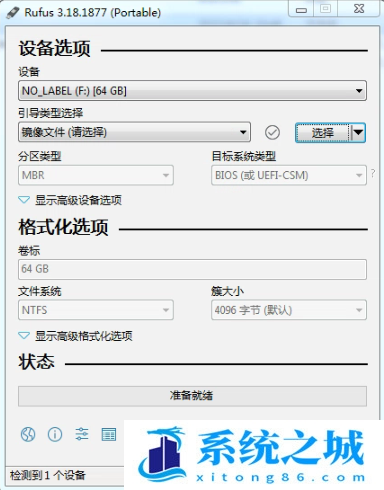
2、点击【选择】,在打开的窗口,根据路径,找到预先准备好的Windows系统镜像文件【以Win11为例】;
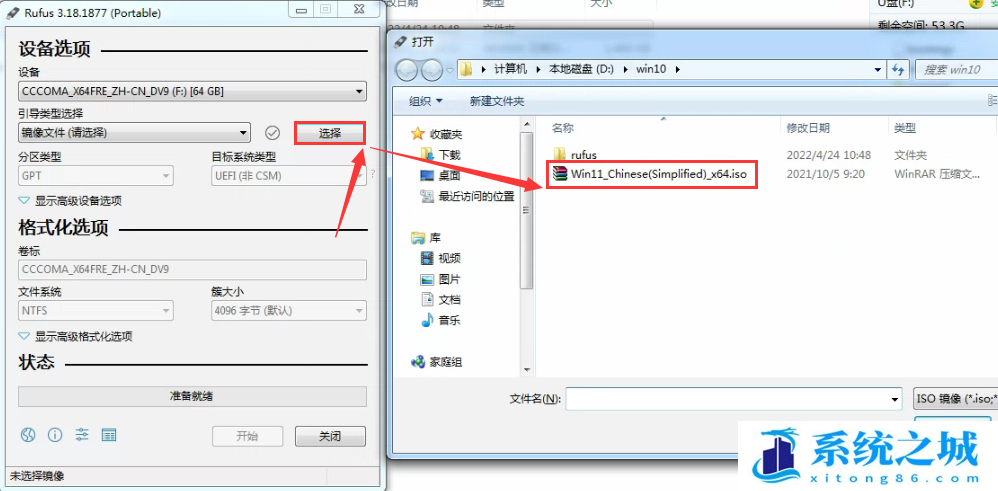
3、镜像选项下拉菜单中,选择【Extended Windows 11 Installation(no TPM / no Secure Boot)】 选项,也就是使用Rufus 3.18的扩展Windows 11安装模式;
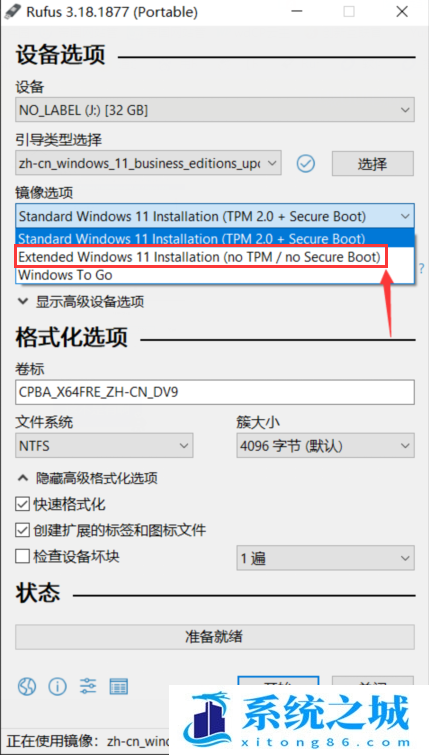
4、其它选项,可以不用设置,默认即可。然后,点击底部的【开始】按钮,这时候会弹出个U盘格式化(需要确保U盘已经没有重要数据)的警告,没问题的话,直接点击【确定】;
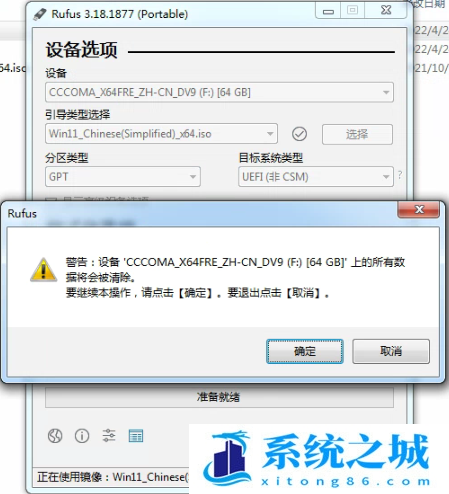
5、接下来,就是U盘启动盘的制作过程了,全自动无需手动,耐心等待进度条完成即可;
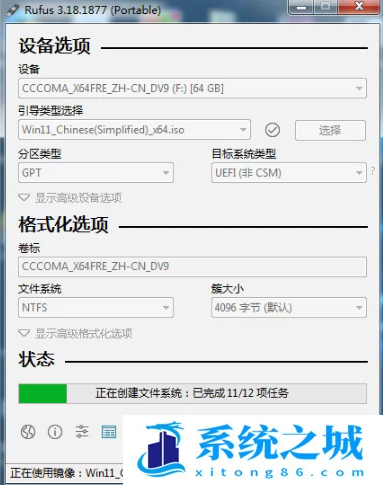
6、进度条走完后,说明U盘启动盘制作完成,并且会提示准备就绪,点击【关闭】即可;
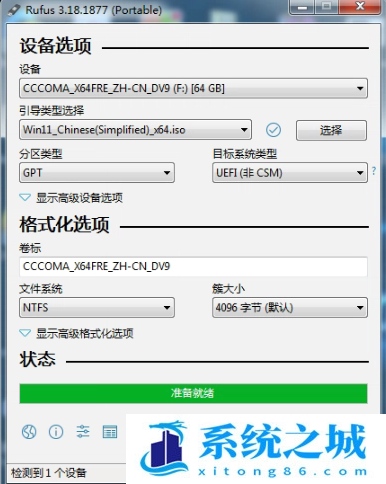
7、最后,还可以打开U盘,再次确认U盘是否已经有安装Windows11系统的必备文件,如果有,就可以用这个U盘安装Windows11系统了。





