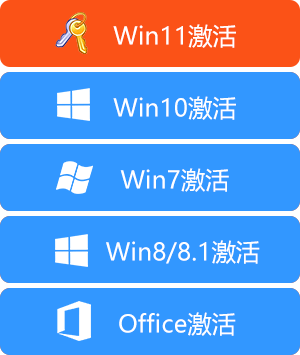- 时间:2023-03-17 20:30:47
- 浏览:
2023最全官方win10系统安装教程,教你如何用u盘安装win10系统?微软官方版镜像软件,全程傻瓜式操作,利用U盘安装win10系统。最强懒人包,只要你有一个大于8G的U盘,你就可以省下重装系统的钱,用它买吃的不香么?而且,通过官方软件安装比其他软件安装更加安全可靠,可以防止系统安装时被乘机动手脚,系统功能被阉割,影响后续使用。
安装方法
不用u盘一键重装(点击下载和重装视频演示)
U盘PE一键安装教程(点击下载和安装视频演示)
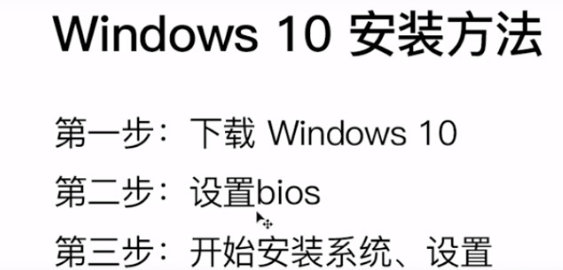
一、准备工作:
准备一个不小于8G的U盘,备份好里面重要东西,然后格式化
微软官网win10系统镜像工具MediaCreationTool2004
保持网络连接,为微软官方制作启动盘做准备
二、利用微软官方工具制作U盘启动盘

1.下载微软官方镜像软件
2.利用U盘(必须大于等于8G,系统盘制作完成大概4.02G的样子),制作启动盘。使用U盘时,盘内有用文件请提前拷贝走,因为在制作启动盘时会被格式化,届时你的资料全部丢失。我这里用的是一个32G的U盘。
3. 将准备好的u盘插到电脑上,拷走里面的有用文件,完成之后进行格式化,双击运行刚刚下载好的MediaCreationTool2004工具。
4. 制作过程根据各自网速条件时间不等,我大概花了30分钟不到。制作完成之后可以长期用来当作重装win10系统的启动盘。到此,官方提供的U盘镜像软件制作完成。
5. 准备好U盘启动盘之后,将U盘拿到要装Win10系统的电脑上。步骤为:先关掉电脑,插入U盘,然后按启动按钮。快启动的时候,反复按电脑启动热键,每个电脑的启动热键不一样。快启动时电脑屏幕上面底部位置会有提示,我的联想电脑启动热键是F12,有些电脑的是delete键,有的是F8。这个只需在电脑快启动时注意屏幕上的提示就好。
6. 出现下面win10的图标就证明快启动成功了。
7. 等待一段时间,进入下一步操作。
8. 对系统进行分区,根据需要自行分区:分几个区,每个区多少G。
9. 之后就是等待时间,其中电脑会重启一次,重启之后,需要把U盘拔掉。
10. 等段一段时间后就正常配置安装系统了,期间会自动重启几次。
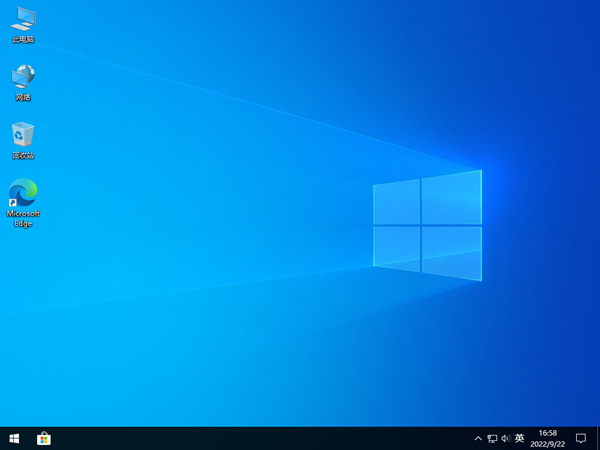
11. 至此,系统安装完成。2023最全官方win10系统安装教程,教你如何用u盘安装win10系统
注意事项:
安装完成的系统未激活,相应激活办法,优先推荐正版激活方式(土豪),其他方式激活网上很多比如
(点击下载激活工具大全) 提取码:8686
(office全版本下载地址) 提取码:8686
精简系统推荐 (最新极限速度精简版下载) 提取码:8686
纯净系统推荐 (最新纯净原版系统下载) 提取码:8686