- 时间:2023-04-03 20:52:42
- 浏览:
联想小新V4000-ISE电脑重装系统步骤,联想小新V4000-ISE电脑系统用久后,难免会因为各种问题导致出现一些系统故障问题,比如说系统蓝屏,崩溃死机等。这时可以考虑重装系统解决,那么怎么重装系统呢?下面是详细的联想小新V4000-ISE电脑重装系统步骤。

联想小新V4000-ISE的性能表现较为出色,可以满足日常办公、学习、娱乐等需求,也可以运行一些中低端的游戏。具有以下的优缺点:
安装方法
不用u盘一键重装(点击下载和重装视频演示)
U盘PE一键安装教程(点击下载和安装视频演示)
优点:
1、配置较高,搭载了英特尔酷睿i7 5500U双核处理器,AMD Radeon R9 M375独立显卡,8GB内存和1TB硬盘,可以满足日常办公、学习、娱乐等需求,也可以运行一些中低端的游戏。
2、屏幕素质不错,采用了15.6英寸的全高清屏,分辨率为1920x1080,色彩还原和视角都较好。
3、外观设计简洁大方,采用了黑色的复合材质外壳,配备了联想高触感巧克力键盘,有多个版本可选,其中有的支持背光键盘,有的支持光驱,有的支持Win10升级版,有的支持3D摄像头等。
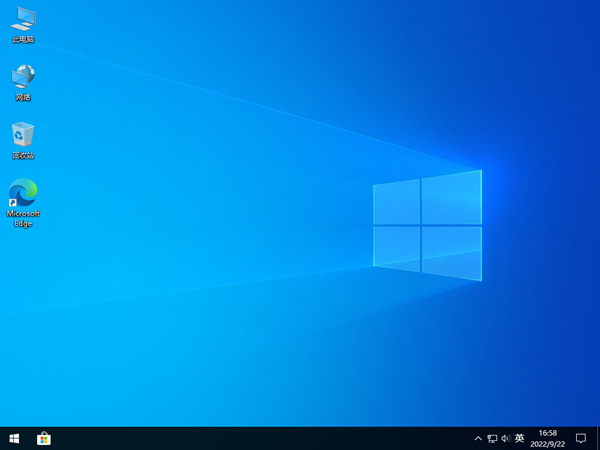
缺点:
1、散热和续航方面可能存在一些不足,风扇噪音较大,发热厉害,电池容量不大,续航时间短。
2、显卡性能一般,不适合玩特大型3D高配游戏。
3、开机速度较慢,可能与预装的Windows 8.1系统有关。
联想小新V4000-ISE重装系统步骤:
方法一:使用电脑一键恢复功能恢复出厂设置
1、进入电脑恢复界面
将联想小新V4000-ISE电脑强制关机,找一根卡针,插入笔记本的一键恢复小孔(不同笔记本恢复孔的位置不一样),进入Novo Button Menu,按下方向键选择,并回车System Recovery选项。
没有卡针通用方法
重新开启电脑,当进入开机画面时,按住开机键不松开,按10秒左右,强制关闭电脑,重复两次以上,直到电脑显示“正在准备自动修复”,等待进入到恢复界面。
2、进入到恢复界面后开始操作
等待进入修复界面 - 查看高级选项 - 疑难解答。
点击重置此电脑 - 删除所有内容 - 本地重新安装。
针对工作区设置选择是 - 仅限安装了Windows 的驱动器 - 仅删除我的文件。
点击重置后,期间可能会重启多次,等待系统重置此电脑完成即可。
注意事项:如果提示无法重置,或者重置后问题依旧,说明遇到了靠电脑自己无法修复的故障,可以尝试方法二的借助u盘重装系统解决。





