- 时间:2023-03-07 23:09:25
- 浏览:
苹果电脑mac开双系统win10教程,手把手教你在苹果MAC上装个双系统2023,在详细讲解操作步骤之前,果汁先为大家讲讲这两种方式有什么区别。双系统:简单的说就是你获得了一台 Windows 笔记本,和市面上卖的搭载 Windows 的笔记本体验完全相同。双系统优点是系统安装在底层,所以前提你的苹果笔记本必须为 Intel 架构(现在基本都是),这样全部硬件都可以被底层调用。
直接安装win11/10/7 (点击下载系统和安装视频教程) 提取码:8686
(office全版本下载地址) 提取码:8686

但缺点也恰恰是因为这一点,苹果笔记本的硬件架构针对 macOS 优化,如果装 Windows ,可能会造成性能降低(降频)的情况,表现往往是风扇狂转,这在老款 Mac 上尤为明显。还有就是你不能在 Windows 下使用 macOS 触控板的手势了,因为在硬件层面它是一块由 Windows 驱动的触控板虚拟机:简单的说就是你在 macOS 中装了一个叫 Windows 的软件。可能你觉得新奇,但就是这样,尝试着去理解。
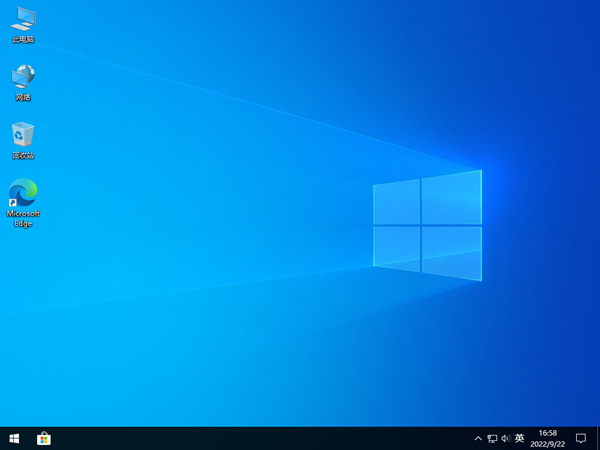
虚拟机的优点太多了:通过虚拟机,我们可以在 macOS 中直接运行 Windows,而不必重启电脑来切换系统;由于安装在软件层面,你不必担心 Windows 中了病毒后会感染 Mac;你可以很方便地同时使用两个系统来互传文件,甚至 Mac 下不能写入的 U盘 可以很方便地换到 Windows 下写入...
但缺点是由于安装在软件层面,拥有独立显卡的 Mac 在 Windows 虚拟机下不能使用独立显卡
所以这两种方式上,如果你没有在 Windows 下使用独立显卡的需求,果汁推荐你选择虚拟机这种方式来在 Mac 下运行 Windows
接下来我们进入紧张又刺激的操作环节 首先是双系统 在开始之前,我们洗干净双手,准备好:
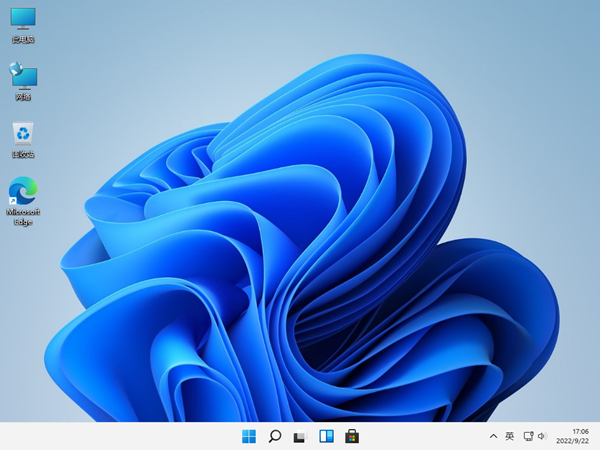
1、Windows 的 ISO 安装文件。
2、一个 16 GB 以上的空白 U盘(传输速度当然越快越好)
如果你的 Mac 为以下几种型号并且系统为 10.11 或以上版本,则无需准备 U盘(点击左上角苹果标志,打开“关于本机”即可查询)
MacBook Pro(2015 年及后续机型)
MacBook Air(2015 年及后续机型)
MacBook(2015 年及后续机型)
iMac(2015 年及后续机型)
Mac Pro(2013 年末)
3、将 Mac 中留出至少 55GB 的剩余空间
把 Mac 连接好电源,撸起袖子,我们就可以开始了。
下面我们以 15 款的 mbpr 为例:
第一步,我们将 Windows 的 ISO 文件拷贝至本地。
第二步,我们调出 Spotlight 搜索,输入“ Boot Camp”,找到 Boot Camp 助理,打开它。
第三步,看到简介后我们点继续。在接下来的页面我们取择 ISO 文件的路径,然后为 Windows 划分出一片磁盘空间,之后点击“安装”。
第四步,会下载并安装 Windows 支持软件,根据网络状态等待数分钟左右。
当出现“正在将磁盘分区”时,请不要进行任何文件读取等相关操作
然后会自动进行 Windows 拷贝并存储刚刚自动下载的 Windows 支持软件。
第五步,输个账户密码,电脑自己就会重启了。
然后就进入了 Windows 安装界面
接下来就进入到了 Windows 安装界面,在选择安装方式时,我们选择“自定义安装”,然后将安装位置选择在刚刚分好区的那块硬盘下,如果你忘了是哪个硬盘,就找名字叫“Boot Camp”的硬盘,下一步
然后 Windows 就开始安装了。这个过程你可以离开电脑,找点东西吃,思考一下人生
大约五分钟左右,电脑会重新启动,你就会看到熟悉的界面
然后就装好咯
以后每次启动 Mac 的时候要按住 option 键,选择 Windows 系统盘或 macOS 系统盘进入相应系统,然后我们说说虚拟机实际上,不只是安装 Windows,通过虚拟机我们可以在现有的系统中安装任何系统,看起来就是这样:安装界面大概就是这样,你只需要在本地保存一个系统镜像文件,就可以直接根据软件提示进行安装了,安装过程中无需重启,步骤简单,十分方便!




