- 时间:2023-03-03 16:35:03
- 浏览:
Surface Pro Win10 ISO 64位 纯净出厂映像 支持全系列安装恢复 v2023.03,如果你想若要下载恢复映像,你需要有一个 U 盘。 对于 Surface RT 和 Surface 2,你的 U 盘大小至少应为 8 GB。 对于其他所有 Surface 型号,你的 U 盘至少应为 16 GB。加载恢复映像之前,所有 USB 恢复驱动器都必须格式化为FAT32。Surface原版系统安装重装,surfaceLaptop如何重装系统,surfaceGo重装系统,surfacepro怎么重装系统,surfacepro重新安装系统,surfacepro重新安装,surfaceX重装镜像下载,surfacepro9重装win11,surface系统win10下载。
纯净系统推荐 (最新纯净原版系统下载) 提取码:8686
精简系统推荐 (最新极限速度精简版下载) 提取码:8686
(office全版本下载地址) 提取码:8686

全系列恢复镜像下载教程微软官网提供了关于surface 系列电脑所有的恢复镜像系统下载,具体型号包含如下
surface Studio, Surface Studio 2,
Surface Book, Surface Book 2, Surface Book 3, Surface Book with Performance Base,
Surface 2, Surface 3,
Surface Laptop 1, Surface Laptop 2, Surface Laptop 3,
Surface Pro, Surface Pro 2, Surface Pro 3, Surface Pro 4, Surface Pro version (1796), Surface Pro 6, Surface Pro 7, Surface Pro X,
Surface RT,
Surface Go, Surface Go 2,
Surface Hub 2S
具体操作如下:如何恢复/重置Surface平板电脑(微软官方教程)恢复 Surface 平板电脑或 Surface 2、Surface 3 平板电脑恢复 Surface 会重新安装 Windows,同时保留您的个人文件、设置、任何 Surface 预装的应用及从 Windows 应用商店安装的应用。
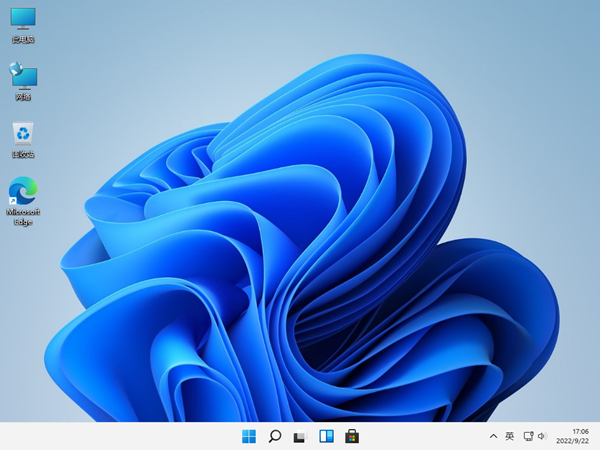
有两种恢复 Surface 的方法:
在 Windows 中恢复:如果 Windows 已加载并且您可以登录,则可以在 Windows 中执行恢复。
从 USB 恢复媒体恢复:如果 Windows 无法启动并且您有可用的 USB 恢复媒体,则可以通过使用 USB 执行恢复。
(1)在 Windows 中恢复
步骤 1: 接通 Surface 电源以免在恢复过程中电量耗尽。
步骤 2: 从屏幕右边缘向左轻扫,然后点击“设置”(如果您使用鼠标,请指向屏幕的右上角,将鼠标指针下移,然后单击“设置”。)
步骤 3: 点击或单击“更改电脑设置”。
步骤 4: 点击或单击“更新和恢复”,然后点击或单击“恢复”。
步骤 5: 在“恢复电脑而不影响你的文件”下,点击或单击“开始”。
步骤 6: 点击或单击“下一步”,确保 Surface 已接通电源,然后点击或单击“恢复”。
步骤 7: Surface 会重新启动,当恢复过程完成时将显示 Surface 徽标。(这可能需要几分钟。)
(2)从 USB 恢复媒体恢复
注意:创建 USB 恢复驱动器之前需要先下载好恢复镜像。
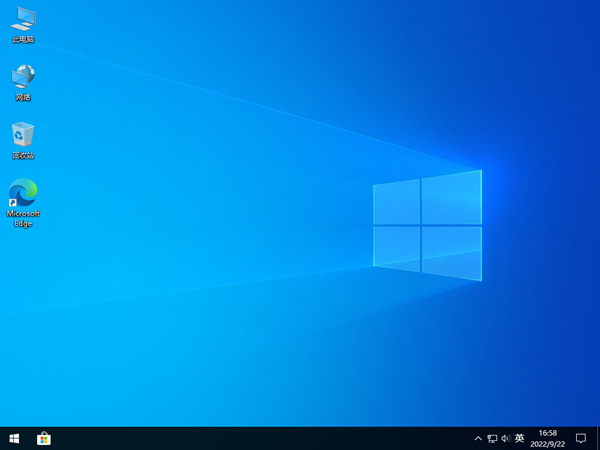
按照下列步骤从 USB 恢复驱动器恢复 Surface:
步骤 1: 关闭 Surface 并接通其电源以免在恢复过程中电量耗尽。
步骤 2: 将 USB 恢复驱动器插入 USB 端口。
步骤 3: 按住音量减小按钮,同时按下并释放电源按钮。
步骤 4: 当显示 Surface 徽标时,释放音量减小按钮。
步骤 5: 看到提示后,选择所需的语言和键盘布局。
步骤 6: 点击或单击“疑难解答”,点击或单击“恢复电脑”,然后点击或单击要恢复的目标操作系统。
步骤 7: 在“恢复电脑”屏幕中,点击或单击“下一步”,然后点击或单击“恢复”。
步骤 8: Surface 会重新启动,当恢复过程完成时将显示 Surface 徽标。 (这可能需要几分钟。)
二、重置 Surface 平板电脑或 Surface 2、Surface 3 平板电脑
警告:重置后,Surface 将还原为出厂设置:
•重置会重新安装 Windows 和 Surface 预装的应用。
•您的所有个人文件将被删除,设置也会重置。您安装的所有应用都会被删除。有关备份文件的信息,请参阅备份照片、文档等。
•重置后,您需要将 Surface 作为全新产品来进行设置。
有三种重置 Surface 的方法。
在 Windows 中重置:如果 Windows 已加载并且您可以登录,则可以在 Windows 中执行重置。
从 Windows 登录屏幕重置:如果 Windows 登录失败,您可以从 Windows 登录屏幕执行重置。
从 USB 恢复媒体重置:如果 Windows 无法启动,您可以通过使用可用的 USB 恢复媒体执行重置。
(1)在 Windows 中重置
步骤 1: 接通 Surface 电源以免在恢复过程中电量耗尽。
步骤 2: 从屏幕右边缘向左轻扫,然后点击“设置”。 (如果您使用鼠标,请指向屏幕的右上角,将鼠标指针下移,然后单击“设置”。)
步骤 3: 点击或单击“更改电脑设置”。
步骤 4: 点击或单击“更新和恢复”,然后点击或单击“恢复”。
步骤 5: 在“删除所有内容并重新安装 Windows”下,点击或单击“开始”。
步骤 6: 点击或单击“下一步”。
步骤 7: 选择“仅删除我的文件”或“完全清理驱动器”。清理驱动器的选项更安全,但耗时也较长。例如,如果您要回收 Surface,则应该选择清理驱动器。如果您要保留 Surface,则只需删除文件。
步骤 8: 点击或单击“重置”。
Surface 会重新启动,当重置过程完成时将显示 Surface 徽标(这可能需要几分钟)。
(2)从 Windows 登录屏幕重置
附注:
如果您忘记密码,则可能无需重置 Surface。
如果您的 Surface 未连接键盘,则需要使用屏幕键盘执行重置步骤。在 Windows 登录屏幕中,点击或单击屏幕左下角的“轻松使用”图标 轻松使用图标,然后点击或单击“屏幕键盘”。
下面是方法步骤:
步骤 1: 接通 Surface 电源以免在恢复过程中电量耗尽。
步骤 2: 在 Windows 登录屏幕中,点击或单击此屏幕右下角的“电源”电源图标 按钮。
步骤 3: 按住 Shift 键。 (如果您使用屏幕键盘,请点击或单击 Shift 键。)
步骤 4: 按住 Shift 键的同时,点击或单击“重启”。如果您获得“重启”提示,请点击或单击“重启”。Surface 重新启动后,会显示“选择一个选项”屏幕。
步骤 5: 点击或单击“疑难解答”。
步骤 6: 点击或单击“重置电脑”。 Surface 会重新启动,当 Windows 准备重置 Surface 时会显示 Surface 徽标。
步骤 7: 在“重置电脑”屏幕中,点击或单击“下一步”。
步骤 8: 选择“仅删除我的文件”或“完全清理驱动器”。清理驱动器的选项更安全,但耗时也较长。例如,如果您要回收 Surface,则应该选择清理驱动器。如果您要保留 Surface,则只需删除文件。
步骤 9: 点击或单击“重置”。
Surface 会重新启动,当重置过程完成时将显示 Surface 徽标(这可能需要几分钟)。
(3)从 USB 恢复媒体重置
注意:若要了解如何创建 USB 恢复驱动器,请参阅创建 USB 恢复驱动器或下载 Surface 的恢复映像。
按照下列步骤从 USB 恢复驱动器重置 Surface:
步骤 1: 关闭 Surface 并接通其电源以免在恢复过程中电量耗尽。
步骤 2: 将 USB 恢复驱动器插入 Surface 上的 USB 端口。
步骤 3: 按住音量减小按钮,同时按下并释放 Surface 上的电源按钮。
步骤 4: 当显示 Surface 徽标时,释放音量减小按钮。
步骤 5: 看到提示后,选择所需的语言和键盘布局。
步骤 6: 点击或单击“疑难解答”,然后点击或单击“重置电脑”。
步骤 7: 如果提示输入恢复密钥,点击或单击屏幕底部的“跳过这个驱动器”。
步骤 8: 点击或单击要重置的目标操作系统。 这指的是 Surface 上当前安装的操作系统。
步骤 9: 点击或单击“是,对驱动器重新分区”。在下一页中,点击或单击“下一步”。
步骤 10: 选择“仅删除我的文件”或“完全清理驱动器”。清理驱动器的选项更安全,但耗时也较长。例如,如果您要回收 Surface,则应该选择清理驱动器。如果您要保留 Surface,则只需删除文件。
步骤 11: 点击或单击“重置”。Surface 会重新启动,当重置过程继续时将显示 Surface 徽标。
(这可能需要几分钟。)
步骤 12: 仅 Surface 2 平板电脑:重新启动后,Surface 可能会提示您清除此计算机的 TPM(受信任的平台模块)。按 F12 或音量增大按钮以清除 TPM。
步骤 13: Surface 会继续重置过程。 (这可能需要几分钟。)
重置后
以下是重置 Surface 后应执行的操作:
•完成 Surface 设置步骤,包括选择地区和语言。
•使用之前使用的相同 Microsoft 帐户登录,以便重新安装已购买的 Windows 应用商店的应用等项目。
•检查重要更新。
•重新安装 Windows 应用商店的应用。在“开始”屏幕中,点击或单击“应用商店”。从屏幕上边缘向下轻扫或右键单击鼠标,然后点击或单击“你的应用”。选择您要安装的应用,然后点击或单击“安装”。Surface Pro Win10 ISO 64位 纯净出厂映像 支持全系列安装恢复 v2023.03,如果你想若要下载恢复映像,你需要有一个 U 盘。 对于 Surface RT 和 Surface 2,你的 U 盘大小至少应为 8 GB。 对于其他所有 Surface 型号,你的 U 盘至少应为 16 GB。加载恢复映像之前,所有 USB 恢复驱动器都必须格式化为FAT32。Surface Pro Win10 ISO 64位 纯净出厂映像 支持全系列安装恢复 v2023.03,如果你想若要下载恢复映像,你需要有一个 U 盘。 对于 Surface RT 和 Surface 2,你的 U 盘大小至少应为 8 GB。 对于其他所有 Surface 型号,你的 U 盘至少应为 16 GB。加载恢复映像之前,所有 USB 恢复驱动器都必须格式化为FAT32。Surface原版系统安装重装,surfaceLaptop如何重装系统,surfaceGo重装系统,surfacepro怎么重装系统,surfacepro重新安装系统,surfacepro重新安装,surfaceX重装镜像下载,surfacepro9重装win11,surface系统win10下载。




