- 时间:2023-02-17 14:15:11
- 浏览:
系统之城官网怎么重装系统win10,系统之城一键重装win11全系列视频介绍,win10系统在使用时间久了也会出现故障,这时要通过重装系统来解决问题了,有网友想使用系统之城给电脑重装win10系统但是又不知道具体的操作步骤,下面小编就给大家带来系统之城官网重装系统win10的方法。
方法一:一键重装系统win10
1、首先关闭所有的杀毒软件,然后打开软件,软件会进行提示,仔细阅读后,点击我知道了进入工具。
2、进入工具后,工具会自动检测当前电脑系统的相关信息,点击下一步。
3、进入界面后,用户可根据提示选择安装Windows10 64位系统。注意:灰色按钮代表当前硬件或分区格式不支持安装此系统。
4、选择好系统后,等待PE数据和系统的下载。
5、下载完成后,系统会自动重启系统。
6、重启系统后,系统会默认进入PE环境,进入后,系统将会自动进行备份还原,等待完成。
7、系统备份还原完成后,会开始系统自动安装,安装完成自动重启后即可进入系统。
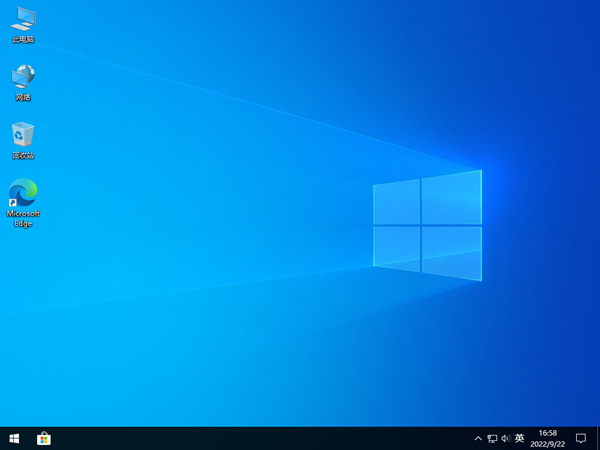
方法二:u盘重装系统win10
1、首先,关闭所有的杀毒软件,然后运行系统之城装机大师软件,软件会进行提示,仔细阅读后,点击我知道了进入工具。
2、进入工具后,在最上方选择U盘启动,进入U盘启动盘制作界面。
3、保留默认格式和分区格式,无需手动更改。点击开始制作。
4、工具会自动提示是否开始制作。注意:制作工具将会清理U盘中所有的数据且不可恢复,请提前存储U盘中重要数据文件。
5、等待U盘制作完毕。
6、U盘制作完毕后,工具会进行提示,并且显示当前电脑的开机U盘启动快捷键。
7、制作完毕后,需要测试当前U盘启动盘是否制作完成。需要点击右下方 模拟启动-BIOS启动,查看当前U盘启动盘是否制作成功。
8、查找自己电脑主板的U盘启动盘快捷键。
9、U盘插入电脑,重启电脑按快捷键选择U盘为第一启动项。进入后,键盘↑↓键选择第二个【02】启动Windows10PEx64(网络版),然后回车。
10、进入PE界面后,点击桌面的一键重装系统。
11、打开工具后,点击浏览选择U盘中的下载好的系统镜像ISO。选择后,再选择系统安装的分区,一般为C区,如若软件识别错误,需用户自行选择。
12、选择完毕后点击下一步。
13、此页面直接点击安装即可。
14、系统正在安装,请等候。
15、系统安装完毕后,软件会自动提示需要重启,并且拔出U盘,请用户拔出U盘再重启电脑。
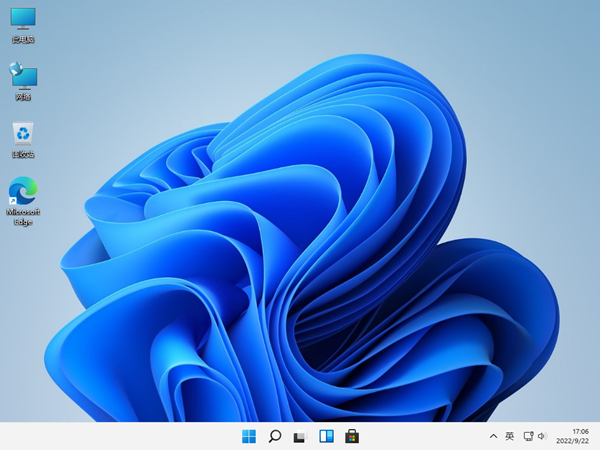
拓展内容:系统之城win10系统怎么样
现在越来越多的用户都安装了win10系统,当然还有一部分小伙伴还没有安装。有的小伙伴就问系统之城的win10怎么样,其实系统之城网站提供了很多安全稳定的Windows系统,并且版本全面。有想了解的朋友详情可见:系统之城官网win10系统怎么样的详细介绍





