- 时间:2023-02-15 22:00:40
- 浏览:
系统之城一键重装系统工具怎么使用?系统之城U盘装机工具使用教程,系统之城一键重装系统工具可用于重装系统,制作U盘启动盘重装系统,还有备份还原系统,这篇文章是本站给大家分享的系统之城一键重装系统工具使用方法。系统之城一键重装系统是一款傻瓜式的系统重装工具,支持在线一键重装系统XP/Win7/Win8/Win10系统,简单快速重装电脑系统,人人都能学会系统重装,系统之城一键系统重装软件轻松解决电脑怎么重装系统的困扰!系统之城最好用一键系统重装软件让人人都能给台式机/笔记本电脑重装系统的软件!
系统之城一键重装系统介绍:
最简单好用的系统重装软件
全网独家技术/支持GPT-UEFI一键装机
完美兼容市面所有主板
支持安装Windows XP/7/8/10/11 系统
安装方法
不用u盘一键重装(点击下载和重装视频演示)
U盘PE一键安装教程(点击下载和安装视频演示)
一、重装系统
注意事项:
1)备份好C盘所有重要数据,包括桌面上的所有文件
2)重装系统过程中,会修改系统关键的启动项等,因此需要退出杀毒软件,或关闭防火墙
1、下载并打开系统之城一键重装系统,然后点击【重装系统】
系统之城一键重装系统简述:
-最简单好用的系统重装软件
-全网独家技术/支持GPT-UEFI一键装机
-完美兼容市面所有主板
-支持安装Windows XP/7/8/10/11系统
2、提供了【纯净系统】和【原版系统】,方便用户下载并且安装适合自己的操作系统
3、比如说我们要安装原版的Win11系统,可以切换到【原版系统】选项卡,然后找到【Microsoft Windows 11 64位 (Windows11 22H2 微软官方MSDN原版系统(专业版))】,然后点击【安装系统】
4、点击安装原版的Win11系统后,会提示是否备份资料,备份文件支持【桌面/我的文档/收藏夹/浏览器/QQ聊天记录/微信聊天记录】,以及备份【当前系统】,如果不需要备份,直接点击【跳过】即可
5、系统安装(接下来的过程无需您的干预,程序会自动完成安装的步骤,您可以离开电脑稍作放松)
6、系统的安装过程,只需要耐心等待进度条执行完成
7、系统安装完成,电脑重启的时候,选择操作系统下,点击【Windows 11 Professional】
8、最后,成功进入桌面,说明Win11系统安装完成了
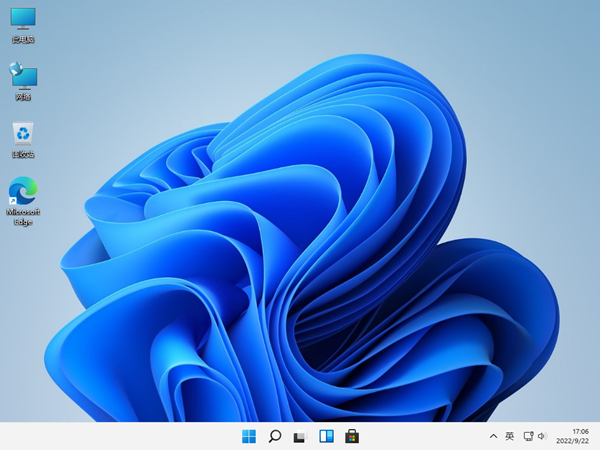
二、U盘启动安装系统
今天从打造系统内一键重装和U盘启动一键重装开始,介绍一下如何在一台电脑上安装Windows全系列系统,首先打造一个可启动的U盘,运行系统之城一键U盘启动盘制作工具,选择U盘后,点击“全新制作”注意,此过程将格式化U盘,如果U盘上有重要数据,请提前保存。大概两三分钟,启动U盘就制作好了。然后把下载好的Win11 ISO镜像复制到U盘中,后面会用到,镜像去首页栏下载就可以了。将制作好的U盘插到电脑的USB插口中,按下电脑开机键。通常按F1或F2、F12...不同品牌电脑,按键不同,进入到UEFI/BIOS中设置U盘为第一启动项。设置完成后按F10保存并退出,自动重启进入到WinPE。对于一块全新的硬盘,我们首先使用DiskGenius进行分区。首先选中这块硬盘。然后依次点击硬盘→转换分区表类型为GUID格式。点击分区→建立ESP/MSR分区。这里说明一下,MSR分区可以取消勾选。ESP分区按照默认的300MB即可,不需要修改。然后点击确定。
U盘安装方法
不用u盘一键重装(点击下载和重装视频演示)
U盘PE一键安装教程(点击下载和安装视频演示)
点击“分区”→“建立分区”。因为上一步我取消勾选了MSR分区,所以提示是否建立MSR分区,直接取消。然后来到下面的窗口,建立的这个分区通常为C盘,新分区大小设置为200GB,太小了以后可能不够用。我这里用虚拟机演示,所以只设置了60GB。其余保持默认,然后点击确定。
如果还要建立D/E/F等分区,方法同上。全部分完后,点击“保存更改“。然后会自动立即格式化,选择“是”。稍等片刻,分区就完成了,软件可以退出。

接下来运行桌面上的CGI软件,我们使用它来安装Win11。这里面有3个选项,第一个选“还原分区”,因为要把Win11的镜像“还原”到C盘。第二个选项,选择C盘。第三个选项,点击右侧的“…”,选择Win11的ISO镜像中sources目录下的install.wim文件。

弹出的对话框中,选择一个系统版本,这里选择专业版为例。
确认无误后,点击“执行”。
自动弹出下述对话框,保持默认选项,然后点击“确定”。等待几分钟,提示完成后,即可重启电脑。记得把U盘拔掉,或者在UEFI中启动顺序修改为从硬盘启动,否则重启电脑,又进到U盘的WinPE中了。

重启电脑,Win11将进入部署阶段,下面按照提示,设置一些账户信息、密码等,就完成了。








