- 时间:2023-02-11 16:56:36
- 浏览:
苹果笔记本安装Win10双系统+macOS分区安装win教程超级完整2023年度精华版
1.此款笔记本已测试支持安装Win10 22H2版本、2023最新win11/10。建议安装比较新的Win10版本。
2.此教程是先装Win10系统,再进苹果系统分区,是先分区,再安装
3.强烈建议将Mac OS系统版本升级至最新版,再安装Win10,预防安装时出错。升级方法:进入苹果系统后,关于本机更新即可
直接安装 (点击下载系统和安装视频教程) 提取码:8686
(office全版本下载地址) 提取码:8686
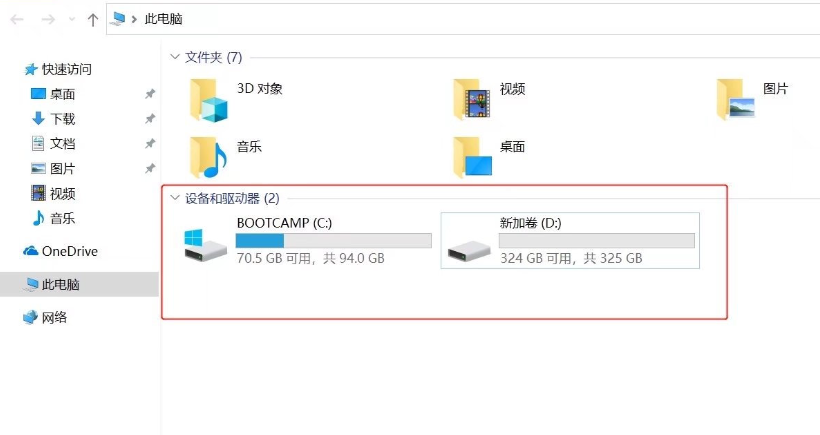
3.苹果笔记本安装Win10双系统,macOS分区安装win ,苹果电脑安装win10 ,苹果安装win10 ,mac 安装win系统,mac电脑安装win ,mac电脑安装win系统,mac安装window系统,mac os 安装windows
4.此款笔记本是500G硬盘。我将会把硬盘分区为2个盘符给到Win10系统,(C盘100G、D盘约350G)Mac OS系统保留50G(如果要使用苹果系统可以划分更多一些)。
5.本教程是在Macbook Air,Mac OS版本10.15.2,其它苹果型号或版本遇到的问题本文不一定适用。教程仅供安装参考
一、【开始安装WIN10系统】
1.将下载完成Win10,iso镜像拷贝到苹果系统桌面,如下图所示。
2.打开磁盘工具,点击分区,检查下苹果磁盘分区 是否是一个分区,如下图所示。
3.打开“启动转换助理”,点击选取桌面Win10, 1909.iso镜像文件。拖动调整Windows系统盘分区为100G,点击安装。
4.正在安装……
5.安装完成后会自动重启电脑进入Win10系统安装界面,按提示向导即可完成Win10安装。
6.进入Win10系统桌面后,打开D盘,准备安装系统驱动。
7.进入BootCamp文件夹,双击运行Setup,按提示向导完成驱动安装,完成后会提示重启电脑。
到此Win10系统安装完成!
接下来是分区教程,将对Win10分区为2个盘符。
二、【给Win10系统磁盘分区】
1.开机长按option键选择启动项,进入苹果系统(记得将之前放在桌面上的Win10镜像删除清空)
2.打开磁盘工具,点击分区,在饼状图上-单击选中苹果系统分区,再点击+号(如下图所示)
3.拖动小圆点调整分区大小,将Mac OS调整为调整为50G(根据自己需要拖动调整苹果系统和Win10系统D盘空间大小)格式选择:MS-DOS(FAT),点击应用,耐心等待分区完成,最后可能会提示失败,不用理会。然后手动重启电脑进入Win10系统。
4.进入Win10系统后,打开此电脑,可以看到当前还只有一个分区,继续往下看…
5.进入“磁盘管理”,点击较大的分区(D盘/325G)右键“删除卷”,弹出的提示点确定,删除完成。如下图所示。
6.然后右键再“新建简单卷”根据系统提示的向导,完成创建。
7.如下图所示D盘已创建完成。分区到此结束。
8.再打开“此电脑”,可以看到D盘已经显示出来了。
我们也可以再次进入苹果系统检查磁盘分区情况,如下图可以看到:苹果系统50G,Win 10系统:C盘101G D盘349G。大功告成!




