- 时间:2022-07-12 16:33:31
- 浏览:
联想ThinkPad笔记本装系统的时候,ThinkPad U盘启动这里始终不对,进不了U盘启动盘界面。
一、ThinkPad U盘启动快捷键
由于thinkpad笔记本u盘启动快捷键是F12,只需要电脑开机画面出现以后连续按下“F12”进入"Boot Menu"设置主界面,可以看到“USB HDD”,只需要选中它并回车就可以快速启动U盘了。
thinkpad笔记本u盘启动快捷键是F12
注意:
虽然按原理上说,thinkpad这样是可以正常启动U盘的。但是,绝大部份用户在使用这个选项却无法正常启动U盘,这是因为BIOS中禁止了U盘启动造成的。
这里应该怎么办呢?因此,大家请继续往下看:
二、ThinkPad正确设置U盘启动方法
1、打开thinkpad笔记本,出现开机画面时连续不断按“F2”进入”BIOS”设置界面。
2、按→方向键将光标移至”Security”选项,再按↓方向键将光标移至”Secure Boot”选项按回车键。
3、进入”Security”界面中,按方向键选择”Secure Boot”选项回车并将其设置为”Disabled”。按→方向键将光标移至Security选项,再按↓方向键将光标移至Secure Boot选项按回车键,并将其设置为Disabled。
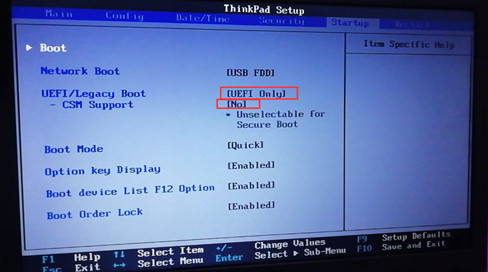
4、然后再按”Esc”键返回bios设置主界面,使用方向键将光标移至”Startup”菜单。然后:
选择”UEFI/Legacy Boot”选项回车,并将其设置为”Legacy Only”。
并将”CSM Support”设置为”YES”。
选择UEFI/Legacy Boot选项回车,并将其设置为Legacy Only。 并将CSM Support设置为YES。
5、按”F10”保存并退出,直接重启电脑即可U盘启动。





