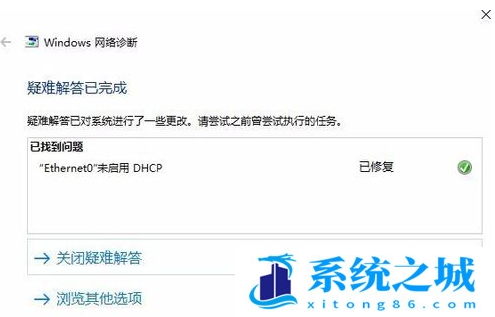电脑网络异常怎么修复?网络连接配置异常修复
- 时间:2022-12-08 09:49:40
- 浏览:
电脑网络异常怎么修复?有些用户,在遇到电脑网络异常的时候,不知道怎么解决,这篇文章是本站给大家带来的电脑网络异常修复方法。
Win11电脑网络异常修复
2、再点击打开,已固定应用下的设置;
方法一
1、首先,点击任务栏上的开始图标;

2、再点击打开,已固定应用下的设置;
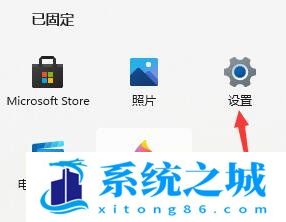
3、设置窗口,左侧点击网络 & Internet;
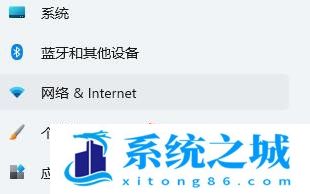
4、再找到并点击高级网络设置(查看所有网络适配器,网络重置);
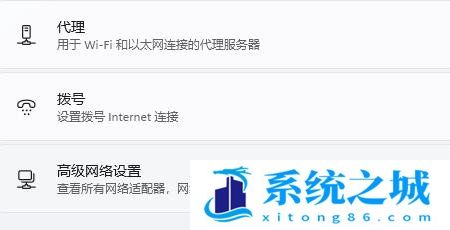
5、相关设置下,点击更多网络适配器选项;
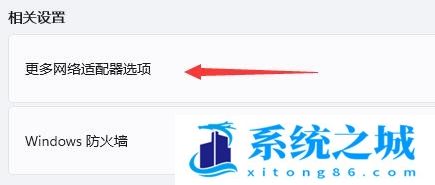
6、选中我们正在连接的网络,然后点击上方的诊断这个连接即可;
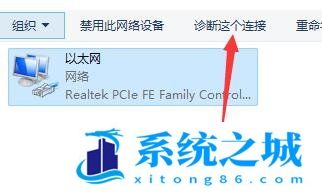
方法二
1、设置(Win+i)中,点击左上角的搜索框,搜索并打开设备管理器;
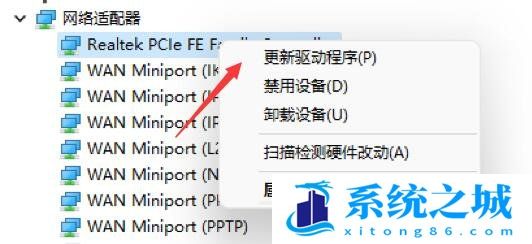
2、点击展开网络适配器,右键选择网卡设备,在打开的菜单项中,选择更新驱动程序即可;
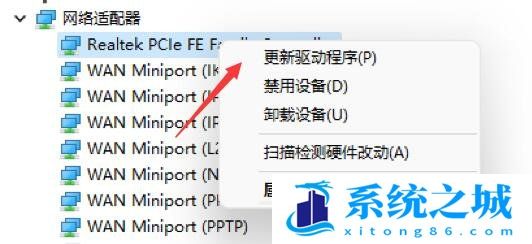
PS:使用第三方的驱动程序(比如:驱动大师),它能够自动扫描、安装、修复和更新电脑需要的任何驱动程序
Win10电脑网络异常修复
Win10电脑网络异常修复
1、右键点击任务栏的网络图标,在打开的两个项中,选择“打开网络和 Internet”设置;
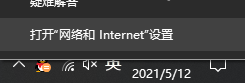
2、网络连接窗口中,右键点击正在使用的网络连接,在打开的菜单项中,选择诊断;
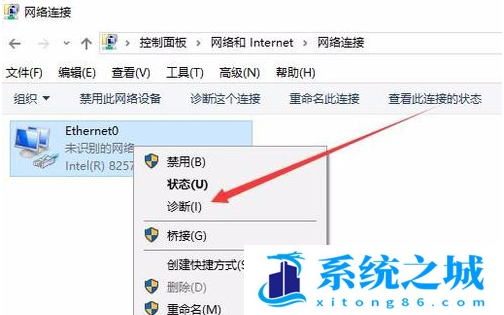
3、Windows 网络诊断窗口中,网络诊断工具会自动检测网络问题;
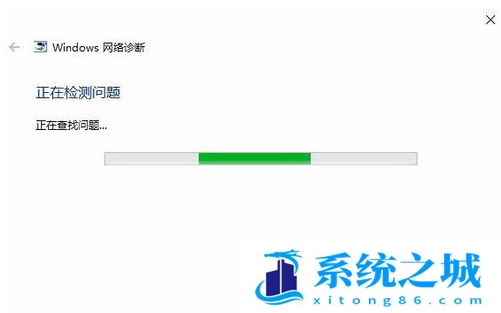
4、如果Windows 网络诊断,找到问题,会在窗口中显示出来。如果需要网络诊断工具修复网络,可以点击尝试以管理员身份进行这些修复;
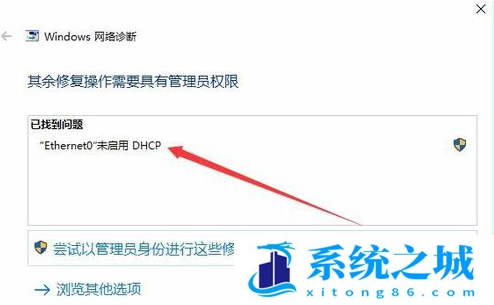
5、修复网络问题提示,如果需要修复该项设置,可以点击应用此修复;
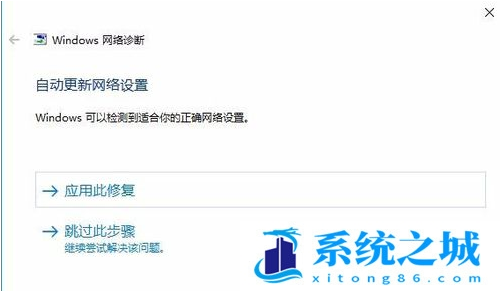
6、Windows 网络诊断窗口,会提示正在解决问题,自动修复网络问题了;
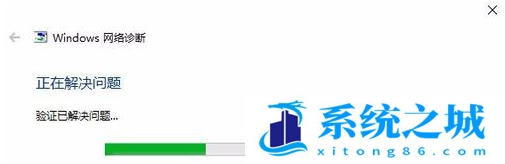
7、修复成功,会提示疑难解答已完成,同时显示修复已找到的网络问题;