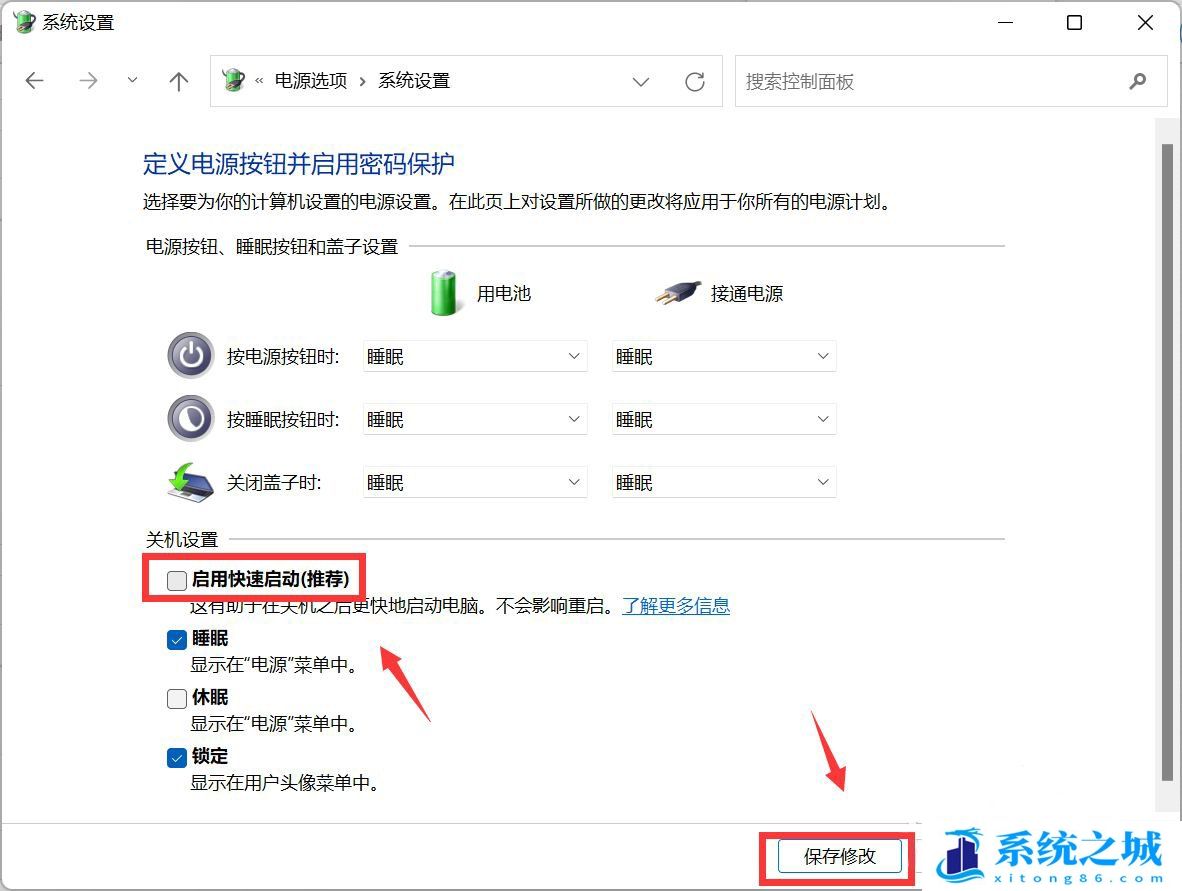电脑怎么关闭快速启动|关闭快速启动设置
- 时间:2022-12-07 21:56:50
- 浏览:
电脑怎么关闭快速启动?快速启动可以提升开机速度,该功能默认是打开的,但是有些用户想关闭快速启动,不知道在哪里设置,这篇文章是本站给大家带来的电脑关闭快速启动方法。
Win10关闭快速启动
1、按 Win + X 组合键,或右键点击左下角的开始菜单,在打开的菜单项中,选择Windows PowerShell (管理员)(A);
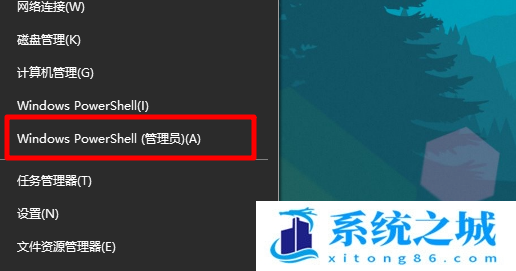
2、管理员:Windows PowerShell (管理员)(A)窗口中,输入并回车执行 powercfg /h off 命令;
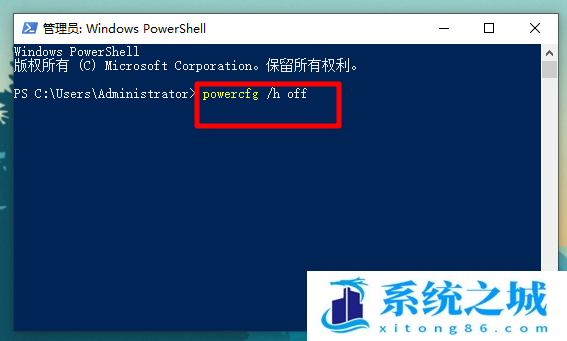
3、设置完成后,打开运行(Win+R),并输入 control 命令,确定或回车;
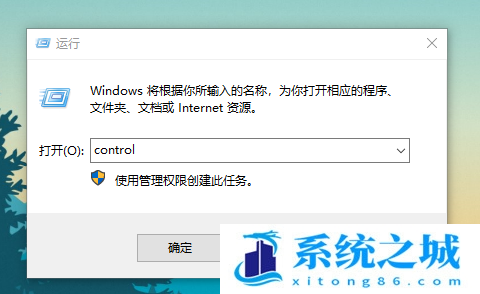
4、所有控制面板项窗口中,点击右上角,将查看方式,切换为小图标,然后点击调整计算机的设置下的电源选项;
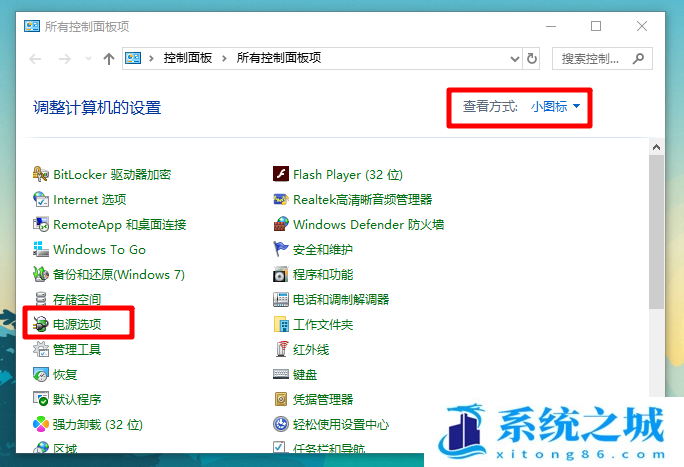
5、电源选项窗口中,点击左侧选择电源按钮的功能;
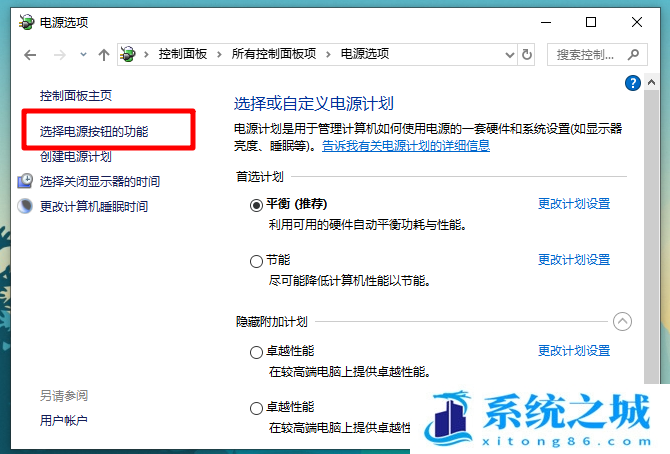
6、在打开的窗口中,可以看到关机设置下的启用快速启动选项消失了,这也就意味着快速启动功能已经设置为关闭状态;
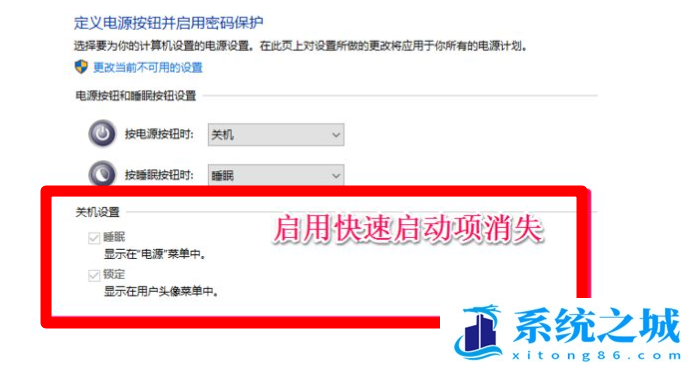
如果想重新开启快速启动,直接在管理员:Windows PowerShell命令提示符窗口中,输入并回车执行 powercfg /h on 命令即可。
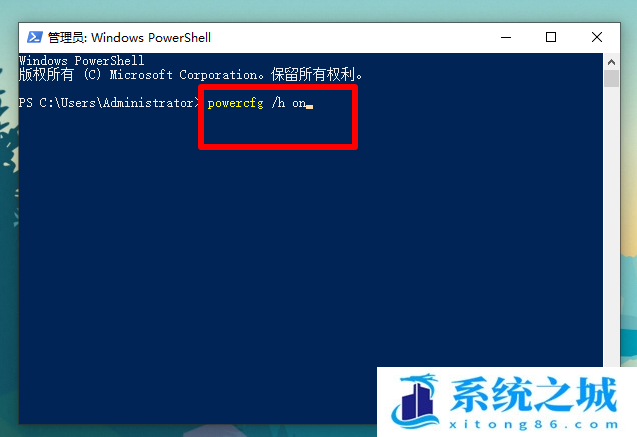
Win11关闭快速启动
1、首先,按 Win + S 组合键,或点击任务栏上的搜索图标;

2、Windows 搜索窗口,搜索框输入控制面板,然后点击打开系统给出的最佳匹配控制面板应用;
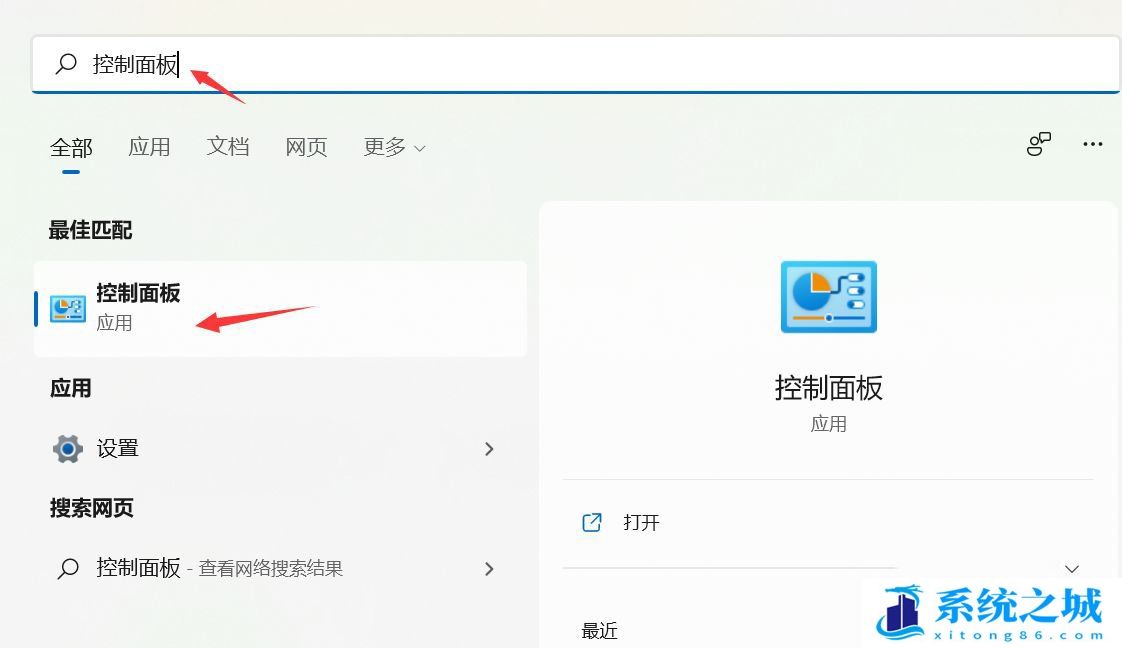
3、控制面板窗口,类别查看方式下,找到并点击硬件和声音;
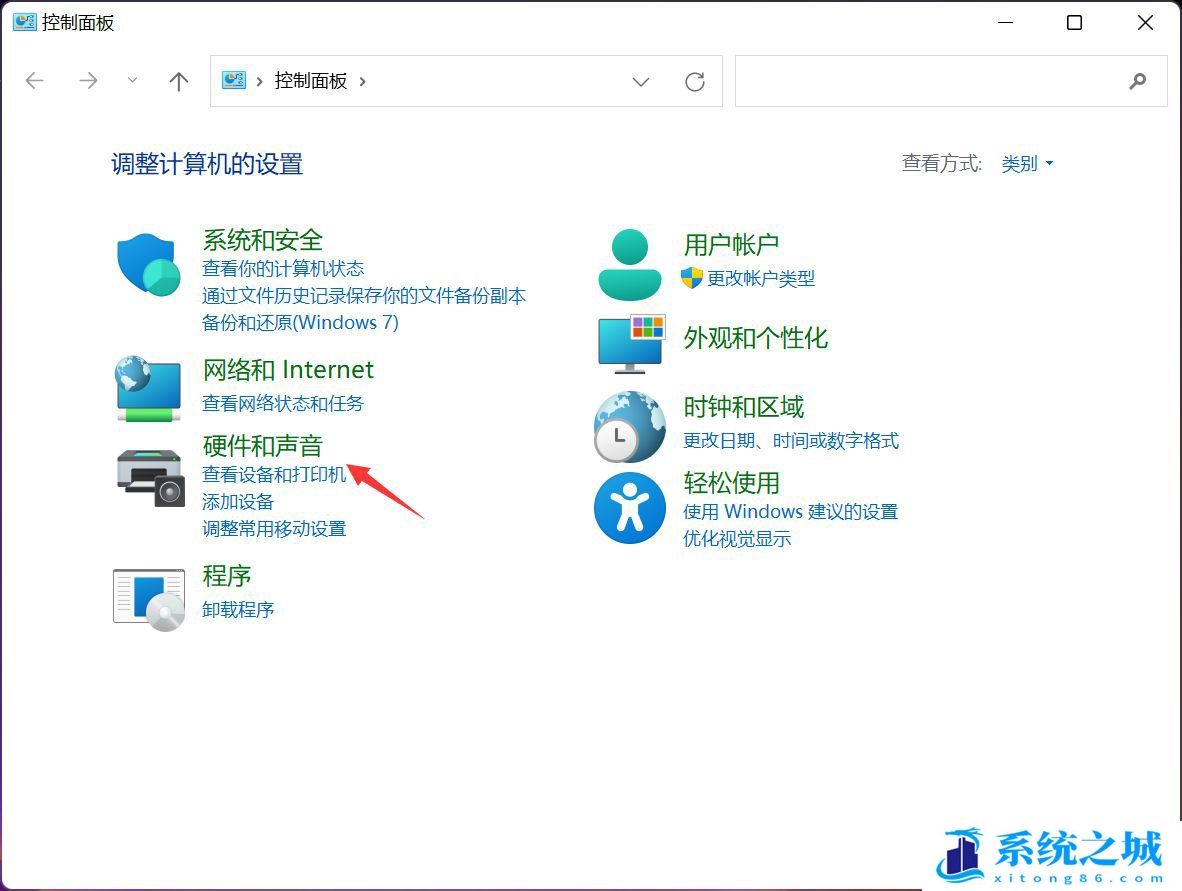
4、硬件和声音窗口,点击电源选项下的更改电源按钮的功能;
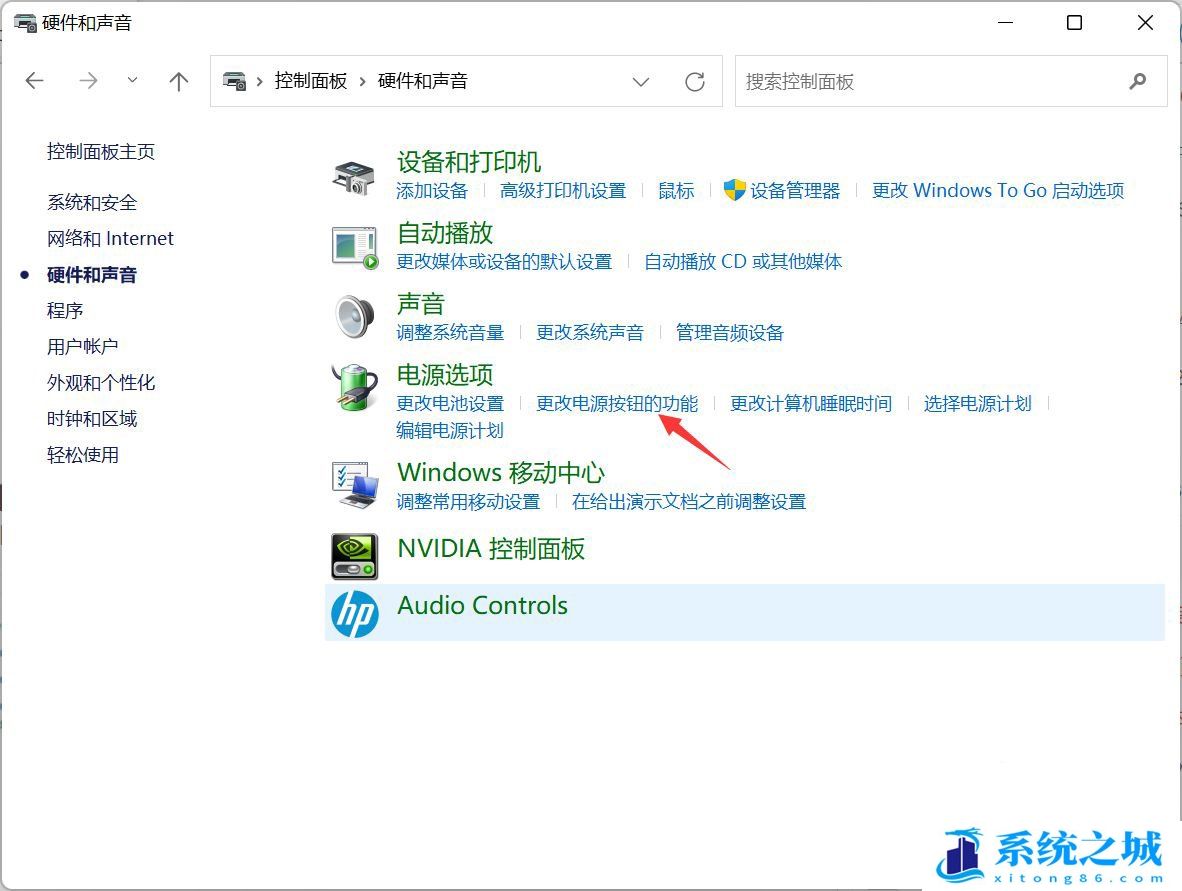
5、系统设置窗口,点击更改当前不可用的设置;
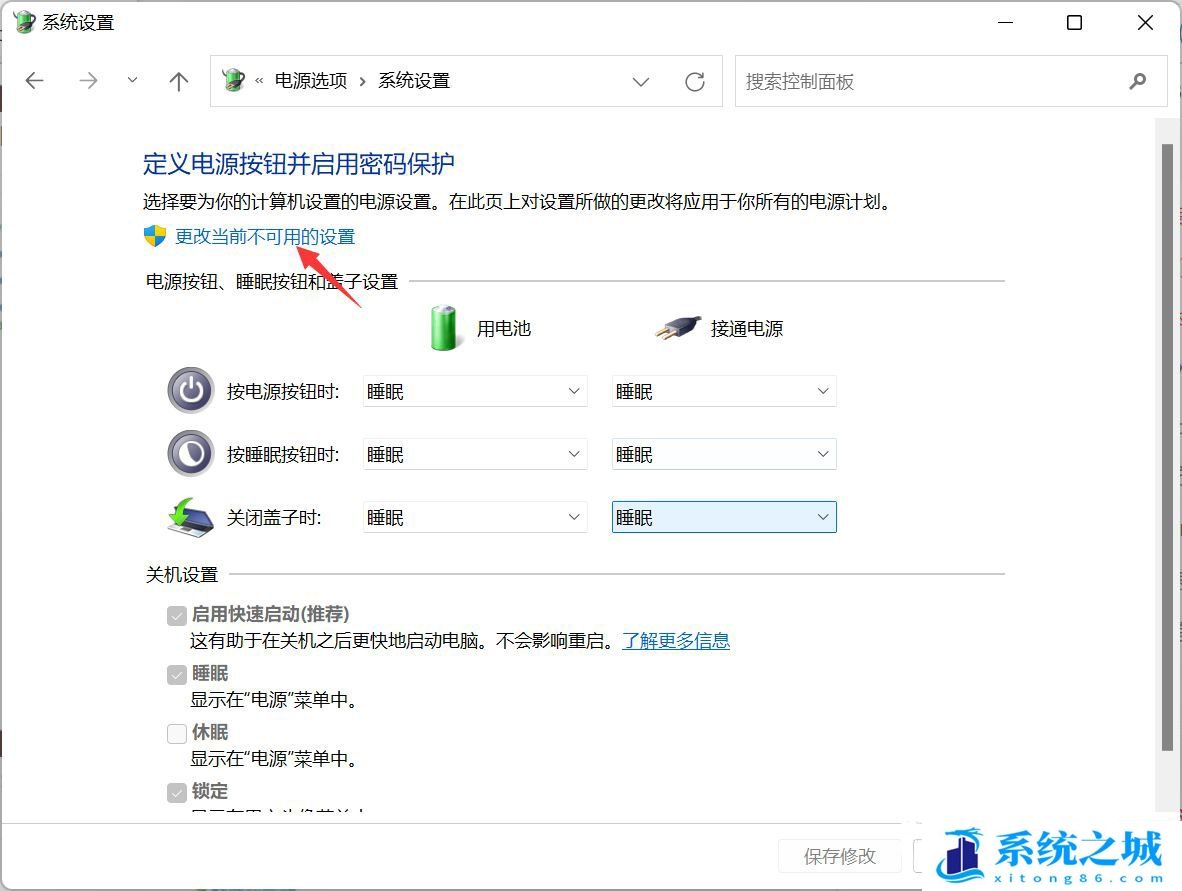
6、关机设置下,取消勾选启用快速启动(推荐),最后,点击保存修改即可;