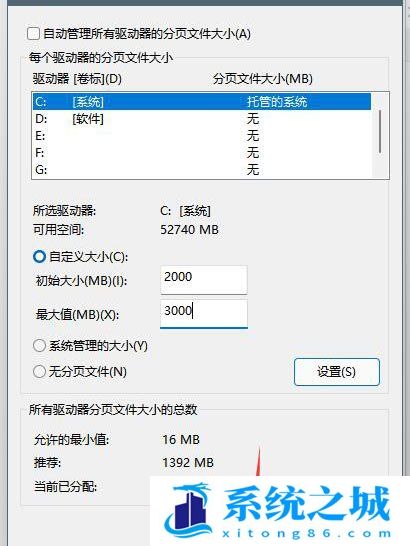电脑虚拟内存怎么设置最好_设置虚拟内存大小
- 时间:2022-12-07 21:46:37
- 浏览:
在不设置的情况下,虚拟内存使用的是系统默认的设置,有的用户,可能需要设置一下虚拟内存,但是不知道在哪里设置,这篇文章是本站给大家带来的电脑虚拟内存设置方法。
Win10虚拟内存设置
1、打开运行(Win+R),输入 sysdm.cpl 命令,按确定或回车,可以快速打开系统属性;
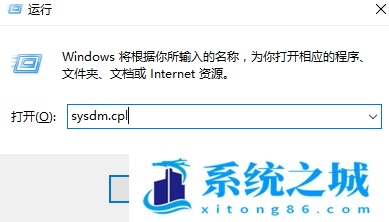
2、系统属性窗口中,切换到高级选项卡;
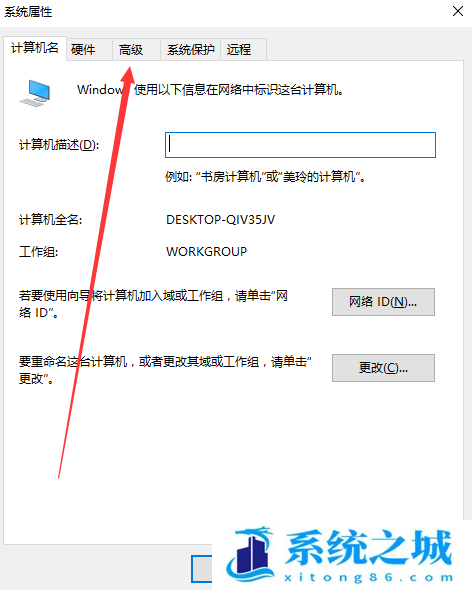
3、点击性能(视觉效果,处理器计划,内存使用,以及虚拟内存)下的设置;
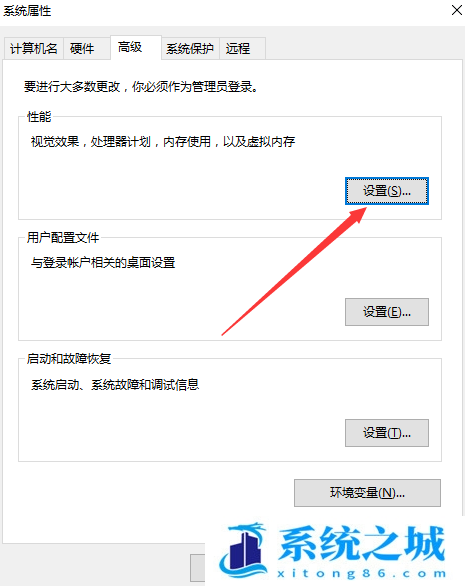
4、性能选项窗口,切换到高级选项卡;
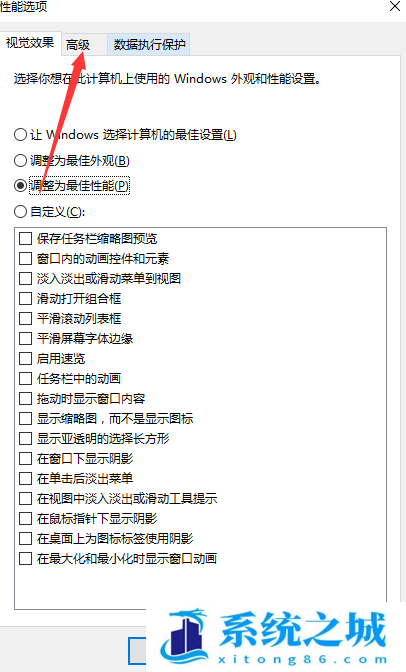
5、点击虚拟内存(分页文件是硬盘上的一块区域,Windows 当作 RAM 使用)下的更改;
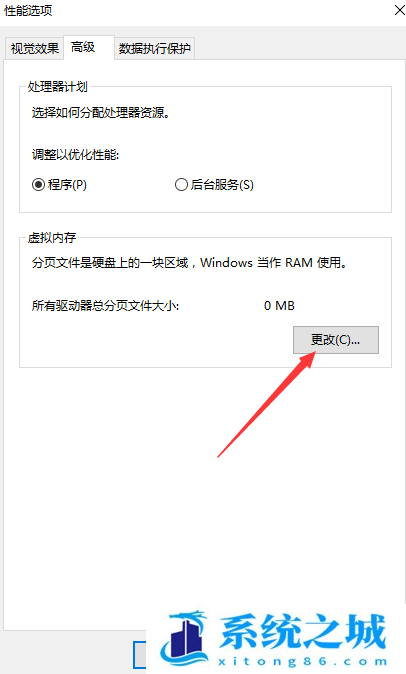
6、虚拟内存窗口,取消勾选自动管理所有驱动器的分页文件大小;
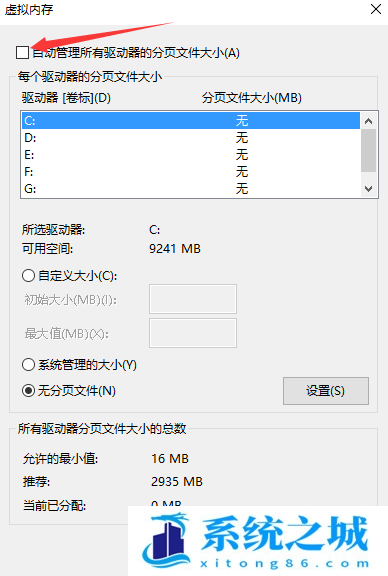
7、选择自定义大小,进行虚拟内存设置,这里设置为10G,大家可以依据自己的需求进行设置;
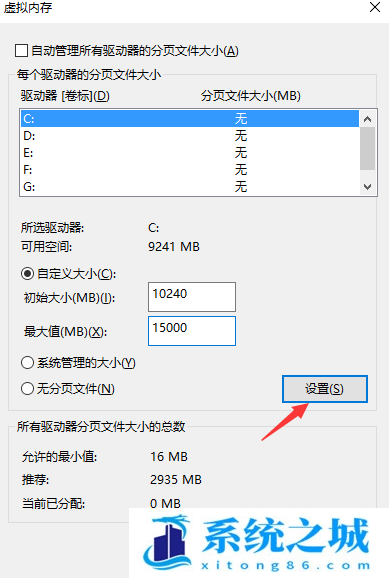
8、设置完成后,系统属性会提示,要使改动生效,需要重新启动计算机,点击确定即可;
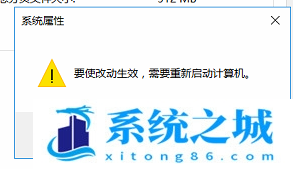
Win11虚拟内存设置
1、桌面右键点击此电脑,在打开的菜单项中,选择属性;
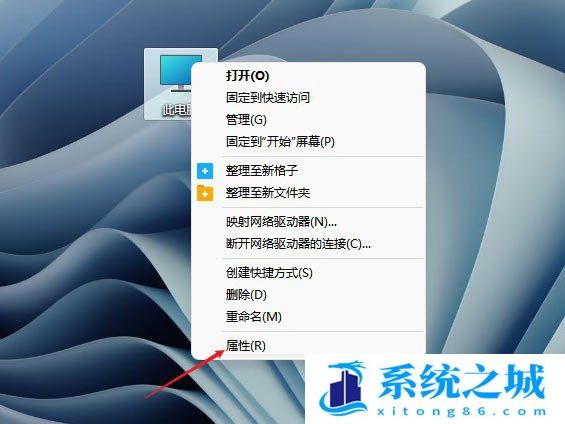
2、设置窗口,左侧点击系统,右侧点击关于(设备规格,重命名电脑,Windows 规格);
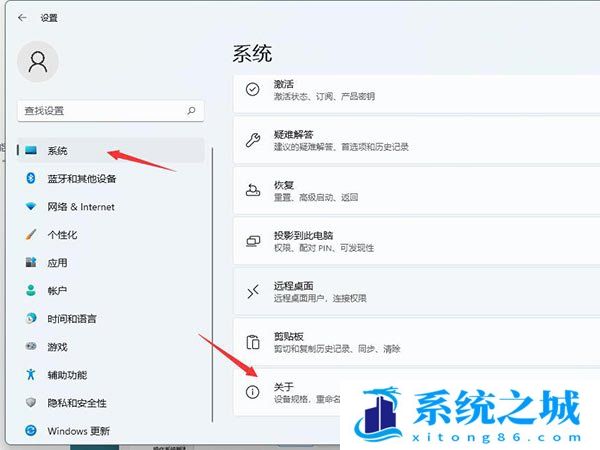
3、系统 - 关于下,点击高级系统设置;
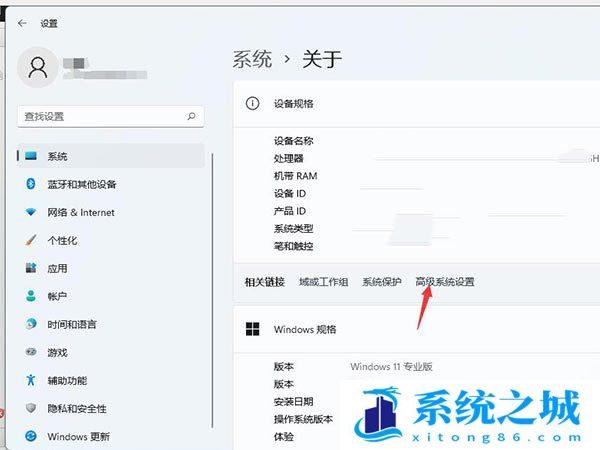
4、系统属性窗口,切换到高级选项卡,然后点击性能(视觉效果,处理器计划,内存使用,以及虚拟内存)下的设置;
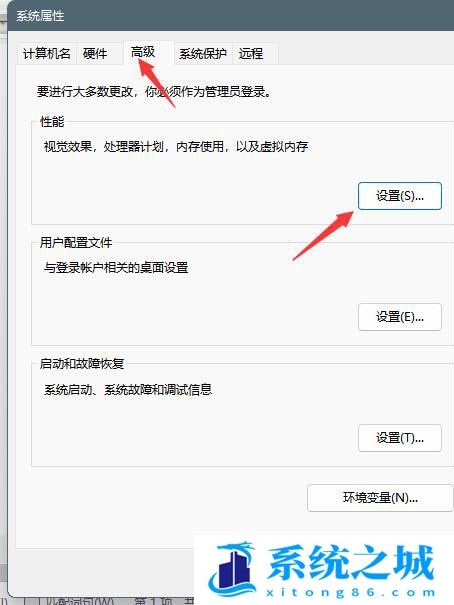
5、性能选项窗口,切换到高级选项卡,然后点击虚拟内存下的更改;
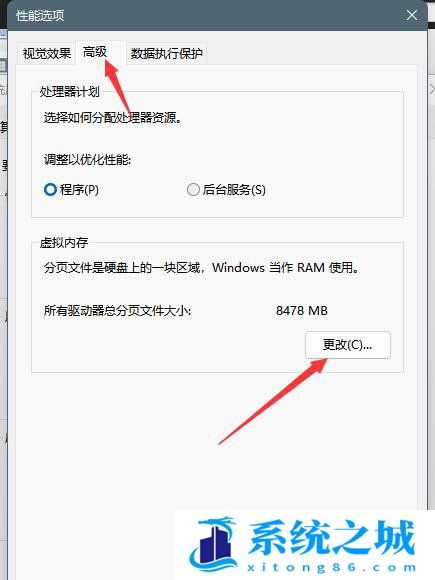
6、虚拟内存窗口,取消勾选自动管理所有驱动器的分页文件大小,然后选择自定义,托管的系统选择C盘;
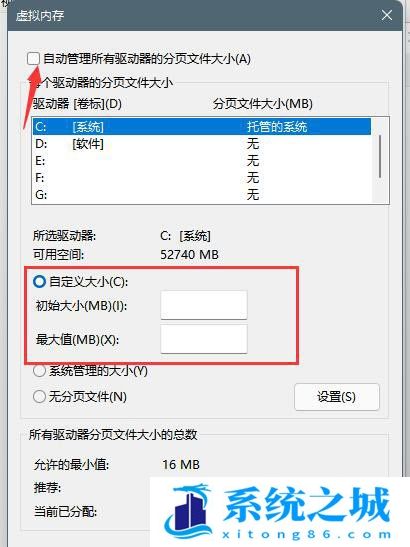
7、内存大小的设置一般使用默认的即可,如果感觉到内存不足时再设置,建议最多不超过实际内存的2倍(内存越小,磁头定位越快,效率越高,因此,不要设置太大),设置完成后,点击确定,重启系统即可应用设置;