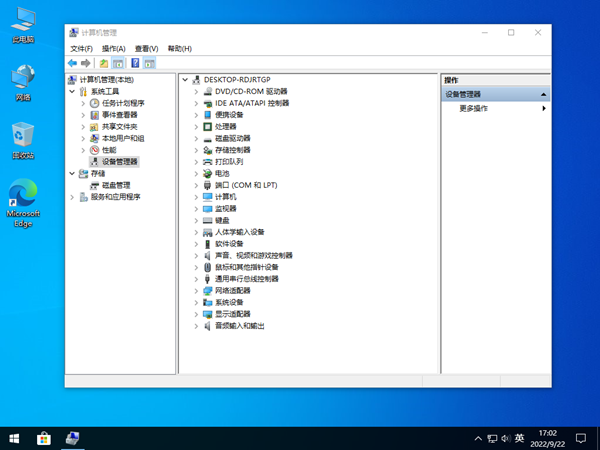- 时间:2022-12-02 20:56:51
- 浏览:
2022年12月苹果电脑怎么装双系统Win10,Boot Camp安装Win10最新教程,mac book安装双系统最新教程,mac装win10视频教程
苹果装WINDOWS系统必须用专用的ISO镜像才可以,网上的一般ISO苹果电脑是识别不了的。
教程一:不用U盘直接安装 点击下载系统和安装视频演示 提取码:8686
众所周知,苹果电脑预装的都是自家的Mac OS操作系统,它整体上是一个非常优秀的操作系统,拥有精美的外观设计,强大的媒体功能体验。不过,苹果MacOS系统应用不如Windows系统全面,所以很多MacBook用户会在苹果电脑再多安装一个Windows系统,双系统完美解决了用户的各种需求。
现在问题来了,苹果电脑怎么装双系统呢?目前在MacBook上安装Windows双系统主要有两种方法。一种是利用虚拟机在MacOS系统中再启动一个Windows,如Parallels Desktop等商业软件均提供了相应的解决方案。虚拟机方案的优势在于可以随时在MacOS中切换进入Windows而不需要重启,但是缺点也很明显,性能损失很大。
另一种方法就是直接在电脑上再额外安装一个Windows系统,与原有的Mac OS组成双系统。苹果公司官方提供了一个Boot Camp助理的工具可以来帮助我们完成这个任务。
Boot Camp安装Win10图文教程
下面本文以 MacBook Pro 15 为例,教大家如何在Mac OS下再安装一个Windows 10系统,组建双系统。
1、在安装之前,首先要准备好一个8G以上的U盘 以及 需要在苹果电脑上下载Windows 10系统iso镜像文件(点此进入下载)。
2、之后将 U盘插入苹果电脑,之后打开MacBook就可以开始安装了。具体是先打开 Lauchpad 并在“其他”中找到“Boot Camp助理”并将其打开,然后点继续即可。
3、接下在此处将“创建Windows7 或更高版本的安装盘等三个选项全部勾选,先利用Boot Camp助理来制作一个Windows 10的安装U盘,点击继续开始制作。
4、之后会进入如下画面,在ISO映像处选择提前准备好的ISO镜像(不要放在U盘中),并将目的磁盘选为你的U盘,然后继续,会把Windows安装文件写入U盘中并且下载Windows安装之后所需要的驱动程序,如下图所示。

耐心等待完成后,Windows 10安装U盘就制作完成了。
5、接下来会出现如下界面,输入密码后继续。Boot Camp助理提示我们进行分区,如图所示。
这里建议大家给Windows 10 预留至少 50G 以上空间是比较合适的(具体还是要看你电脑硬盘大小决定,比如 256GB 以上硬盘可以留 60GB 或更高一些,512GB硬盘可以留 100 GB 左右空间给Win10),这样在安装完Windows 10后也有空间安装一些常用的软件,预留太小,今后容易出现空间不足。
6、分区设置好之后,直接点安装,等分区完成后,Windows 10的安装程序就已经启动了。
注意:在分区过程中可能会出现一些问题,如果看到下面这样的对话框,你就需要额外进行下面的处理。
首先,先关闭掉Boot Camp助理,然后重新启动MacBook,在开机时一直按住Command + S键启动到单用户模式。系统加载(出现root #)后,输入小写的fsck -f命令并按回车键Enter(Return),大概1分钟的Checking过后,提示The
Volume Macintosh HD was repaired successfully,再输入reboot 按Enter重启到MacOS中,问题应该就解决了。
此时打开Boot Camp助理,再点击继续后出现的下述对话框中,取消勾选“创建Windows 7或更高版本的安装盘”以及“从Apple下载最新的Windows支持软件”,只勾选最后的“安装Windows 7或更高版本”选项,保证U盘的插入后点继续进入之前的分区步骤,此时再进行分区就不会再报错了。
7、回到Windows的安装步骤中,接下来会弹出如下对话框,点击下一步需要输入产品序列号,这里就是我们熟悉的操作界面,根据提示进行即,很简单。下面这里的序列号只是用来选择版本,我们可以随便从网上找到你需要的版本先进行安装(当然是不能激活的),然后等安装结束后再去系统信息中将序列号更改为你所购买的正版Windows 10序列号,没有的可以在某宝买个序列号,一般就几块钱的事。
8、后面根据提示下一步即可,进入到分区页面后,默认应该是3个分区,其中包括一个100M左右的启动分区和一个600M左右的备份分区,我们选择第三个大概50G的分区(这个具体大小取决于在之前的步骤中你给Windows划分的分区大小),将其格式化为NTFS格式的分区,然后选中他,点击下一步,Windows开始安装,等待结束后会自动重启(中间会重启数次)。
重启后进入如下画面,准备设备完成后开始进入Windows的初始化设置。这里推荐选择“使用快速设置”,当然你也可以选择自定义设置。
最后一步就是创建账户(这里创建的是本地账户,由于Windows 10中有大量的在线云同步功能,如Onedrive和Cortana,因此建议安装完成后去申请一个微软账号并在Windows 10中登陆。)
到这里之后,我们还需要进行最后一个步骤,安装之前利用Boot Camp助理下载的Windows 10的驱动程序,之后我们的Windows 10就可以正式投入使用了。
首先点击任务栏上的文件资源管理器。
然后在左侧的此电脑中找到咱们的Boot Camp启动U盘,然后打开其中的Boot Camp文件夹,运行Boot Camp.exe将驱动安装完成后重启电脑就可以了。至此你的MacBook已经成功安装好了Windows 10操作系统。此时每次开机会默认进入Windows 10操作系统,如果需要进入OS X则在开机时按住Option按键并选择OS X的安装磁盘即可。如需将默认操作系统换成OS X则需要在OS X下进行相关设置,这里就不再进行赘述了。