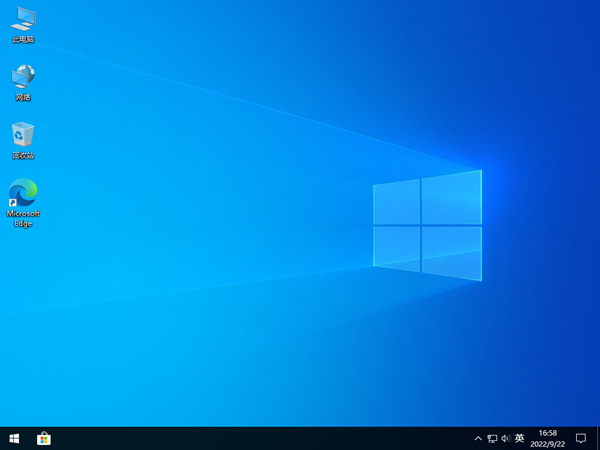- 时间:2022-12-02 19:52:14
- 浏览:
2022年12月最新教程和系统ISO镜像下载,苹果mac电脑安装win10视频教程_苹果电脑直接安装win10方法苹果mac电脑安装win10视频教程,苹果电脑直接安装win10,苹果电脑安装win10系统,mac 安装win10双系统,苹果电脑win10下载,mac 安装win10,苹果电脑安装win10系统安装教程,苹果电脑下载win10,苹果电脑怎么安装win10系统
正式开始:(准备工作)
1、新款2015年以后的macbook 或 pro 或 imac都可以
2、win10镜像文件提前下载好 点击下载系统和安装视频演示 提取码:8686 最新版win10
苹果装WINDOWS系统必须用专用的ISO镜像才可以,网上的一般ISO苹果电脑是识别不了的。
3、电源充上电、连上网(网络不要太卡就好)
4、应用程序--实用工具--找到启动转换助理
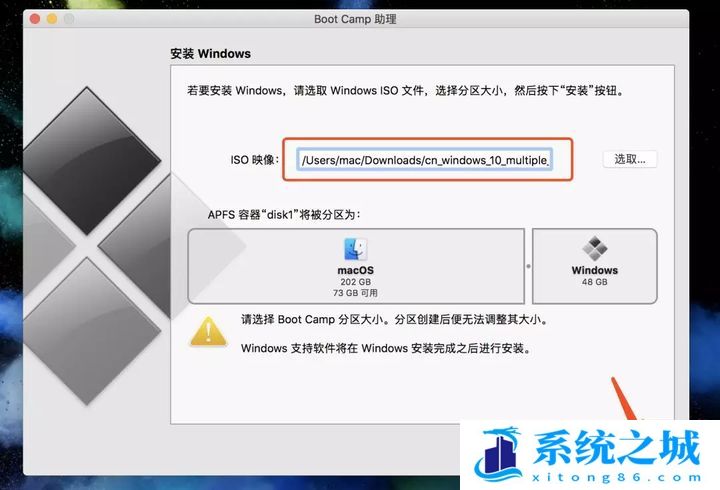
单击打开“启动转换助理”即可
第一步:
单击打开后点击“继续”
第二步:
选好win10iso映像。然后点击右下角的“安装”
会遇到输入密码的情况,输入mac本机的开机密码即可
第三步:
1、接上电源 2、不要让电脑进入休眠
等待安装完成重启即可。自动重启,不需要手动重启
第四步:
都不用选,直接下一步
第五步:
“跳过”激活页
第六步:
不用选,就是专业版,继续“下一步”
第七步:
点击“接受许可条例”,点击“下一步”
第八步:
等待安装完成
此步可忽略,因为会自动重启
重启中
第九步:
左下角“以后再说”
第十步:
左下角“自定义方案”
第十一步:
这四个建议全部点击“关闭”,然后“下一步”
第十二步:
依旧是全部关闭,点击“下一步”
第十三步:
电脑设置密码,这步没办法跳过,还是乖乖设密码吧。然后“下一步”
第十四步:
大功告成。并没有,往下继续
打开文件夹,双击“D”盘
双击“BootCamp”
双击“Setup”
单击“下一步”
勾选“我接受许可”,单击“下一步”
等待
单击“安装”
完成
OK搞定,可以双系统了!