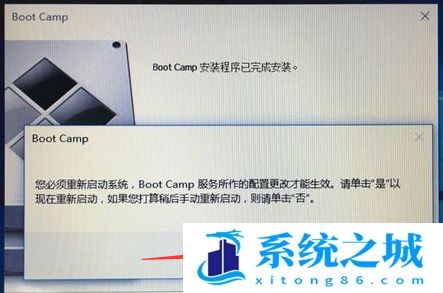- 时间:2022-12-02 19:34:29
- 浏览:
苹果电脑安装win10系统安装教程,苹果电脑怎么安装windows10系统,苹果电脑上安装windows系统。苹果电脑直接装windows,苹果电脑安装了windows系统,windows电脑如何安装苹果系统,windows电脑怎么安装苹果系统,windows系统安装苹果系统苹果电脑怎么安装windows系统?很多使用mac电脑的用户都觉得平时的电脑系统不好用。想要安装windows系统。今天小编就来给大家详细介绍一下mac电脑安装win10系统方法,希望对各位用户们有所帮助。
(点击下载系统和安装视频演示) 提取码:8686
苹果装WINDOWS系统必须用专用的ISO镜像才可以,网上的一般ISO苹果电脑是识别不了的。
1.首先我们下载好苹果专用win10 iso系统,然后我们打开苹果电脑点击上方任务栏的“前往”,点击“实用工具”。
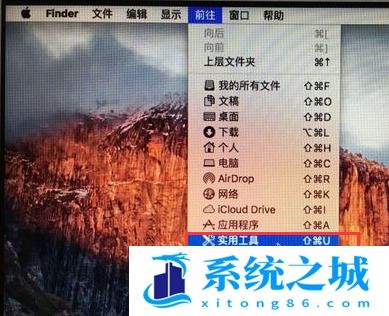
2.我们在实用工具中打开“boot camp".
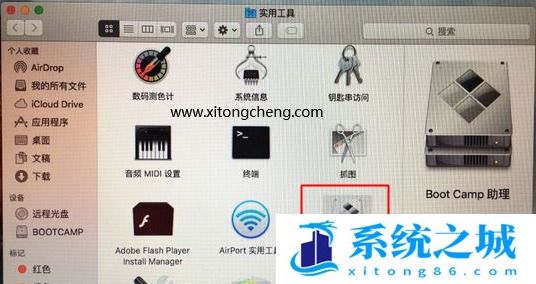
3.打开”boot camp助理“后,弹出窗口我们点击右下角的”继续“。
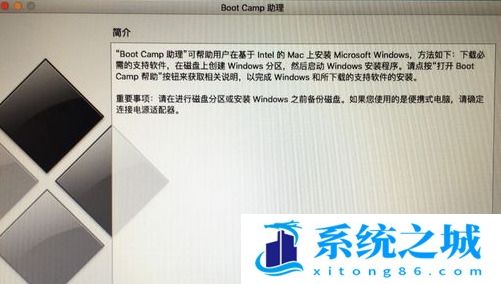
4.ISO映像这边,点击”选取“,选择windows10 iso文件位置,windows10原版iso镜像要事先下好,选好之后,点击打开。
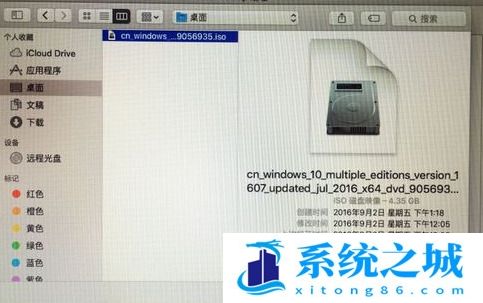
5.接着是分区,分出来一个区给windows系统,用鼠标拖动中间小圆点划分两个分区的大小,一般需要30G以上,具体看你的硬盘大小,分区之后,点击安装。
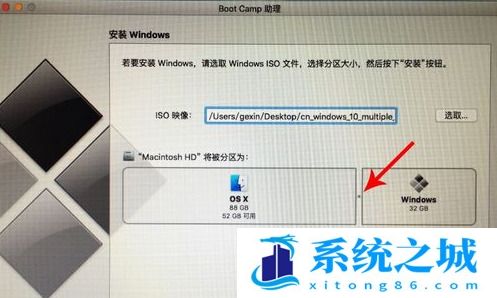
6.这时候”Boot Camp助理“会下载windows支持软件,执行磁盘分区操作,预计时间可能15-20分钟。
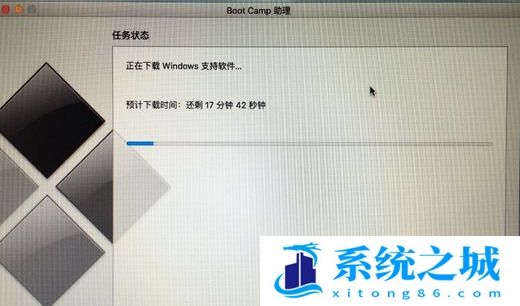
7.等待进度条完成。
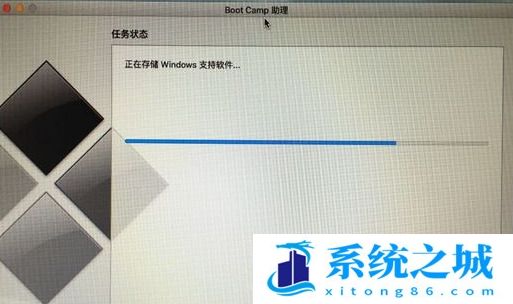
8.然后会启动进入windows安装程序。

9.安装语言、时间、键盘不用改,点击"下一步".
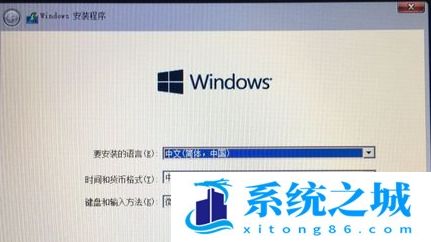
10.密钥这边,直接点击"我没有产品密钥"。
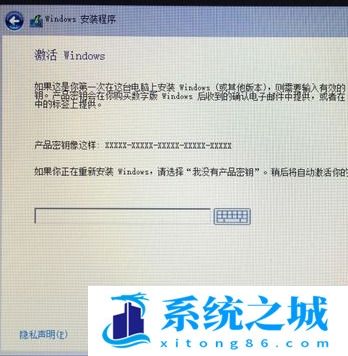
11.选择要安装的win10版本,选择之后,右下角点击”下一步“。
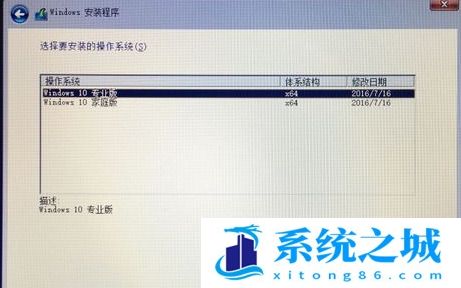
12.之后选中”BOOTCAMP“这个分区,记住它的分区编号是分区5,点击”格式化“按钮。
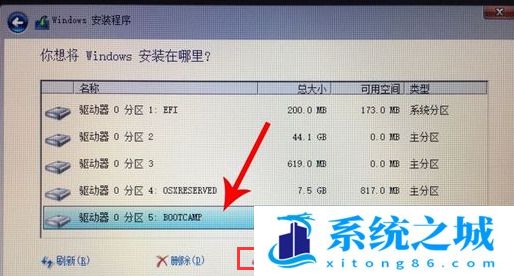
13.格式化之后,继续选中这个分区5,点击”下一步“。
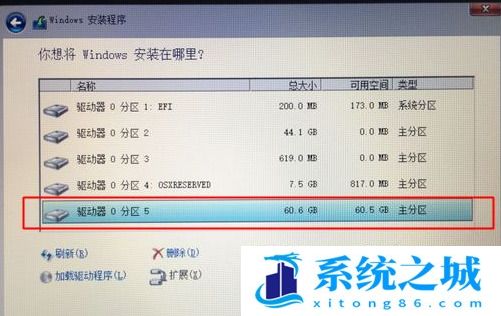
14.开始安装windows10系统,等待即可。
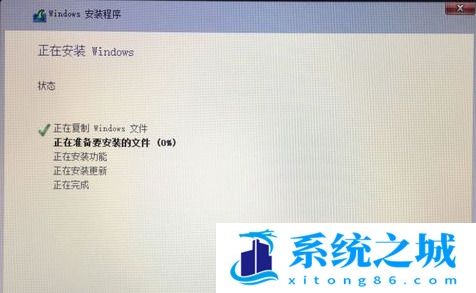
15.经过一段时间安装之后,安装完成,可以选择自定义,也可以使用快速设置。

16.进入win10系统之后首先要先安装驱动,点击左下角的资源管理器图标。

17.打开之后,点击红色圈的这个盘进入。
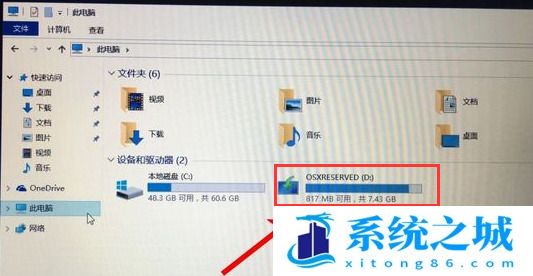
18.找到BootCamp文件夹,双击打开。
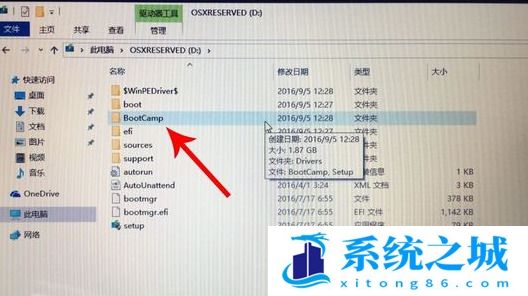
19.运行Setup,打开Boot Camp安装程序,执行驱动安装。
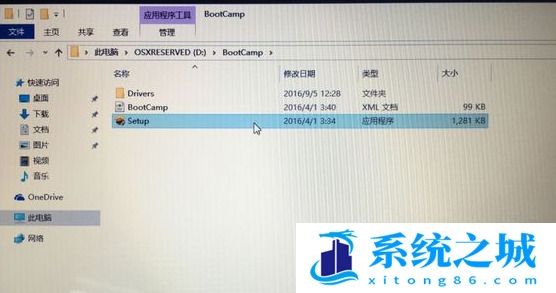
20.驱动安装完毕后,点击是,立即重启系统,windows操作系统就安装完成,重启之后就能使用啦。