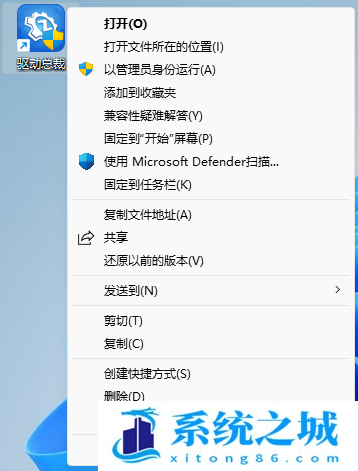Win11 22H2右键选项设置_Win11 22H2恢复完整右键菜单
- 时间:2022-11-10 16:33:06
- 浏览:
Win11 22H2启用了全新的右键菜单,只保留了部分功能,很多常用的功能被折叠了起来,需要点击显示更多选项,使用起来很不方便,这篇文章是本站给大家带来的Win11 22H2恢复完整右键菜单方法。

1、Win11系统新的右键菜单【桌面空白处点击右键打开的菜单】;
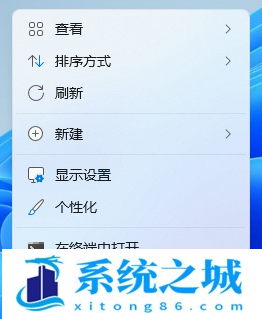
Win11系统新的右键菜单【右键点击桌面图标后打开的菜单】
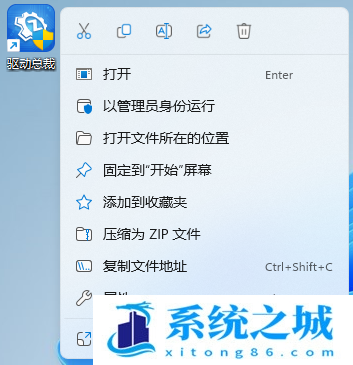
2、桌面空白处,点击【右键】,在打开的菜单项中,选择【新建 - 文本文档】;
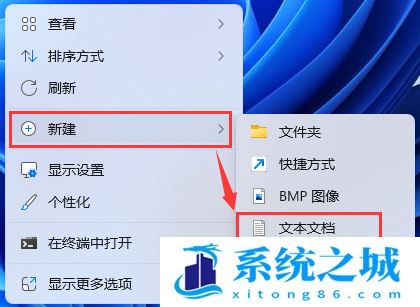
3、新建 文本文档窗口,输入以下代码:
@echo off
:start
cls
echo,
echo 修改右键菜单模式
echo,
echo 1 穿越到Windows 10默认模式
echo,
echo 2 恢复为Windows 11默认模式
echo,
echo 0 什么也不做,退出
echo,
echo,
choice /c:120 /n /m:"请选择要进行的操作(1/2/0):"
if %errorlevel%==0 exit
if %errorlevel%==2 goto cmd2
if %errorlevel%==1 goto cmd1
exit
:cmd1
reg.exe add "HKCU\Software\Classes\CLSID\{86ca1aa0-34aa-4e8b-a509-50c905bae2a2}\InprocServer32" /f /ve
taskkill /f /im explorer.exe
start explorer.exe
exit
:cmd2
reg.exe delete "HKCU\Software\Classes\CLSID\{86ca1aa0-34aa-4e8b-a509-50c905bae2a2}" /f
taskkill /f /im explorer.exe
start explorer.exe
exit
:start
cls
echo,
echo 修改右键菜单模式
echo,
echo 1 穿越到Windows 10默认模式
echo,
echo 2 恢复为Windows 11默认模式
echo,
echo 0 什么也不做,退出
echo,
echo,
choice /c:120 /n /m:"请选择要进行的操作(1/2/0):"
if %errorlevel%==0 exit
if %errorlevel%==2 goto cmd2
if %errorlevel%==1 goto cmd1
exit
:cmd1
reg.exe add "HKCU\Software\Classes\CLSID\{86ca1aa0-34aa-4e8b-a509-50c905bae2a2}\InprocServer32" /f /ve
taskkill /f /im explorer.exe
start explorer.exe
exit
:cmd2
reg.exe delete "HKCU\Software\Classes\CLSID\{86ca1aa0-34aa-4e8b-a509-50c905bae2a2}" /f
taskkill /f /im explorer.exe
start explorer.exe
exit
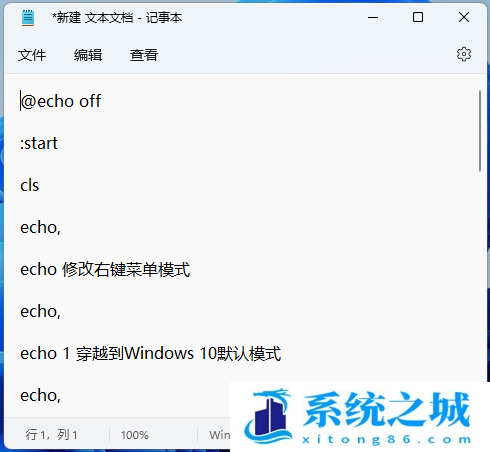
4、接着点击左上角的【文件】,在打开的下拉项中,选择【另存为】,或者按键盘上的【 Ctrl + Shift + S 】快捷键也可以;
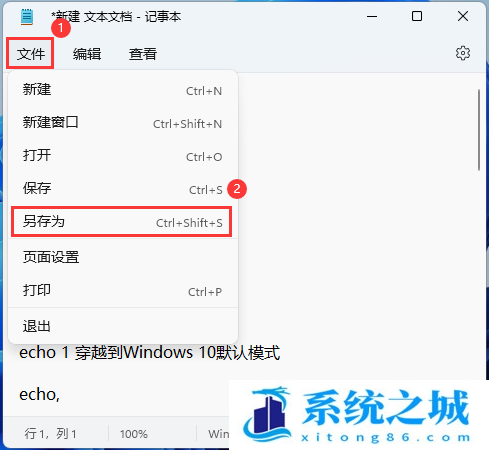
5、另存为窗口,注意三个地方:
1)文件另存为的路径
2)文件名填入以【.bat】结尾的名称,保存类型选择【所有文件】
3)编码选择【ANSI】
最后点击【保存】。
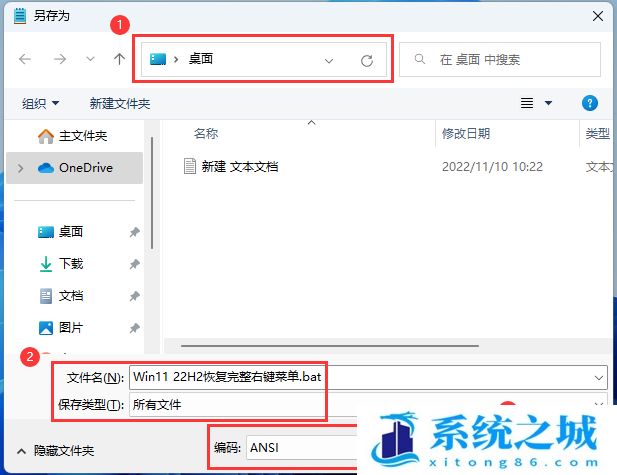
6、找到刚才的.bat文件,选择后点击【右键】,在打开的菜单项中,选择【以管理员身份运行】;
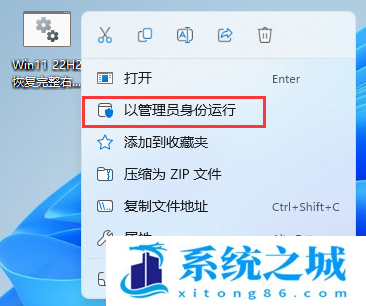
7、用户账户控制窗口,你要允许此应用对你的设备进行更改吗?点击【是】;
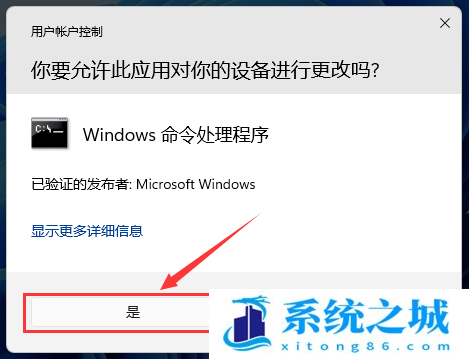
8、修改Win11右键菜单只需要输入【1】,恢复Win11右键菜单只需要输入【2】,不进行任何操作只需要输入【0】即可;
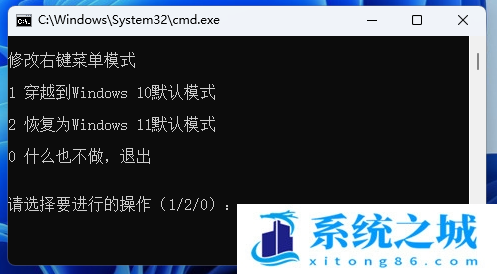
9、Win11系统旧的右键菜单【桌面空白处点击右键打开的菜单】;
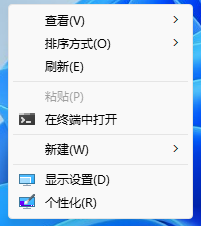
Win11系统旧的右键菜单【右键点击桌面图标后打开的菜单】