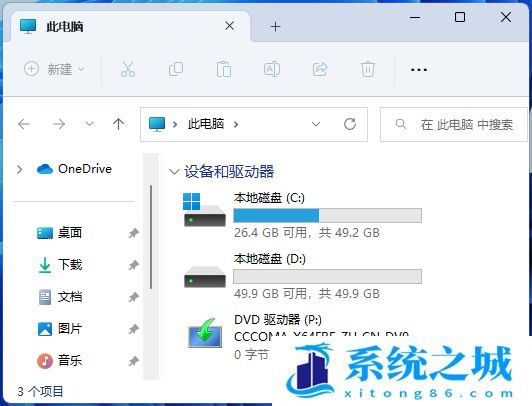- 时间:2022-11-10 16:31:15
- 浏览:
有些用户发现更新到Win11 22H2后,文件管理器多了个主文件夹,但是不知道用什么方法可以删除,这篇文章是本站给大家带来的Win11 22H2删除文件管理器中的主文件夹方法。

Win11 22H2文件管理器左侧有个【主文件夹】
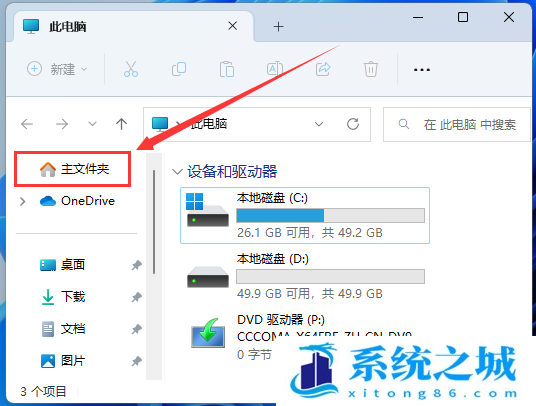
1、桌面空白处,点击【右键】,在打开的菜单项中,选择【新建 - 文本文档】;
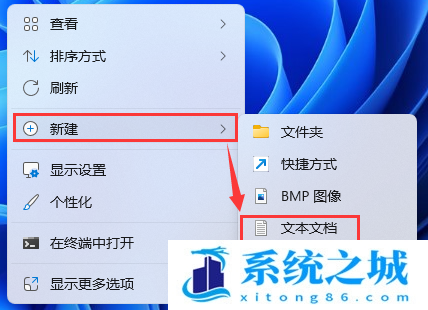
2、新建 文本文档窗口,输入以下代码:
Windows Registry Editor Version 5.00
[HKEY_LOCAL_MACHINE\SOFTWARE\Microsoft\Windows\CurrentVersion\Explorer]
“HubMode”=dword:00000001
[-HKEY_LOCAL_MACHINE\SOFTWARE\Microsoft\Windows\CurrentVersion\Explorer\Desktop\NameSpace_36354489\{f874310e-b6b7-47dc-bc84-b9e6b38f5903}]
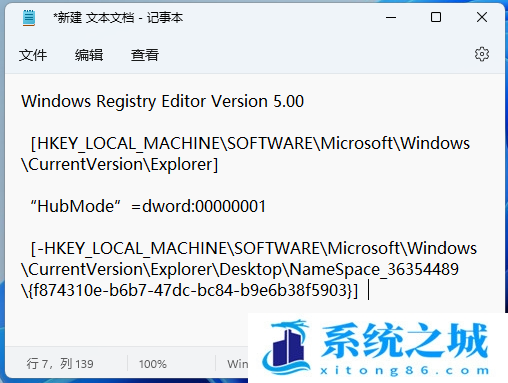
3、接着点击左上角的【文件】,在打开的下拉项中,选择【另存为】,或者按键盘上的【 Ctrl + Shift + S 】快捷键也可以;
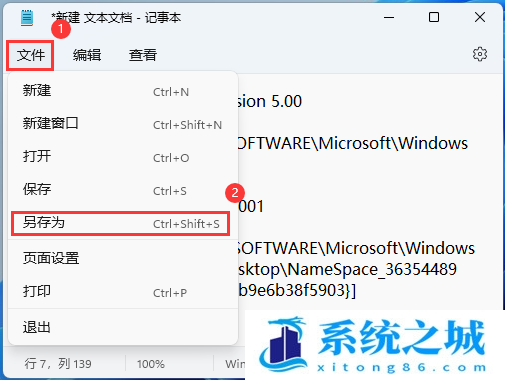
4、另存为窗口,注意三个地方:
1)文件另存为的路径
2)文件名填入以【.reg】结尾的名称,保存类型选择【所有文件】
3)编码选择【ANSI】
最后点击【保存】。
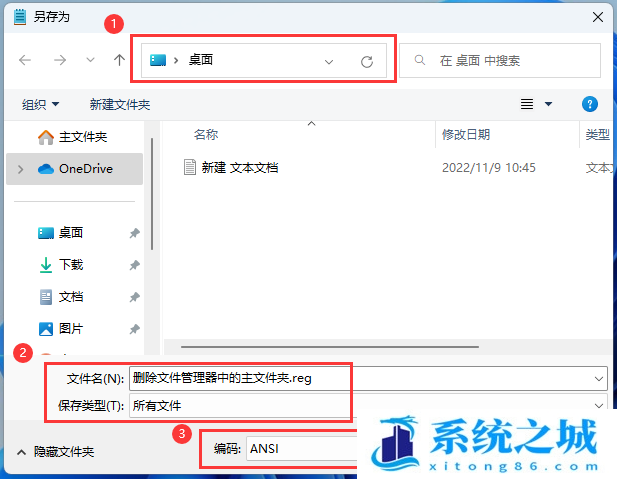
5、用户账户控制窗口,你要允许此应用对你的设备进行更改吗?点击【是】;
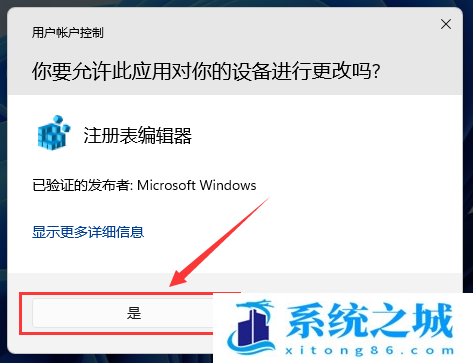
6、注册表编辑器警告提示弹窗,确定要继续吗?点击【是】;
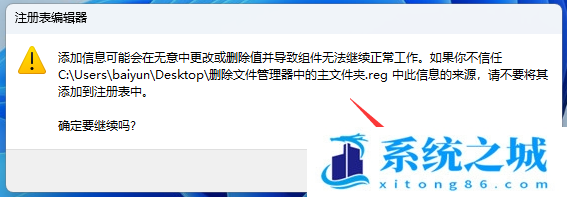
7、还是注册表编辑器的提示弹窗,包含的项和值已成功添加到注册表中,点击【确定】;
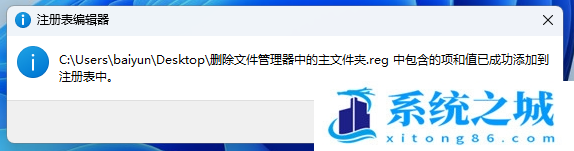
8、最后,打开文件管理器,可以发现左侧的【主文件夹】已经被删除;