联想笔记本怎么重装系统_联想电脑系统安装教程
- 时间:2022-11-06 19:47:46
- 浏览:
电脑的各种疑难问题,都可以通过重装系统来解决,只要不是电脑的硬件问题,这篇文章是本站给使用联想笔记本的用户带来的重装系统教程。
方法一:在线重装系统
注意事项:
1备份好C盘所有重要数据,包括桌面上的所有文件
2重装系统过程中,会修改系统关键的启动项等,因此需要退出杀毒软件,或关闭防火墙
方法一:在线重装系统
注意事项:
1备份好C盘所有重要数据,包括桌面上的所有文件
2重装系统过程中,会修改系统关键的启动项等,因此需要退出杀毒软件,或关闭防火墙
下载并打开一键重装系统,然后点击重装系统
一键重装系统简述:
最简单好用的系统重装软件
全网独家技术/支持GPT-UEFI一键装机
完美兼容市面所有主板
支持安装Windows XP/7/8/10/11系统
提供了【纯净系统】和【原版系统】,方便用户下载并且安装适合自己的操作系统
提供了【纯净系统】和【原版系统】,方便用户下载并且安装适合自己的操作系统
安装方法
1.不用u盘一键重装(点击下载和重装演示)
2.U盘PE一键安装教程(点击下载和安装演示)
拔掉U盘,电脑重启后,Win11 22H2版系统会自动完成后续的程序安装,直到看到桌面,系统就彻底安装成功了
方法二:系统自带重置系统
电脑重新开机,等开始进入Windows开机画面,也就是转圈的时候,按住开机键,不松开,按10秒左右,强制关闭电脑,重复两次以上,直到电脑显示“正在准备自动修复”,耐心等待就能进入到恢复界面

方法二:系统自带重置系统
进入电脑恢复界面
首先,将电脑关机,如果电脑还开着,可以按住开机键,不松开,按10秒左右,强制关闭电脑
联想笔记本
电脑关机状态下,找一根卡针,插入笔记本的一键恢复小孔(不同笔记本恢复孔的位置不一样),进入Novo Button Menu,按下方向键选择,并回车System Recovery选项
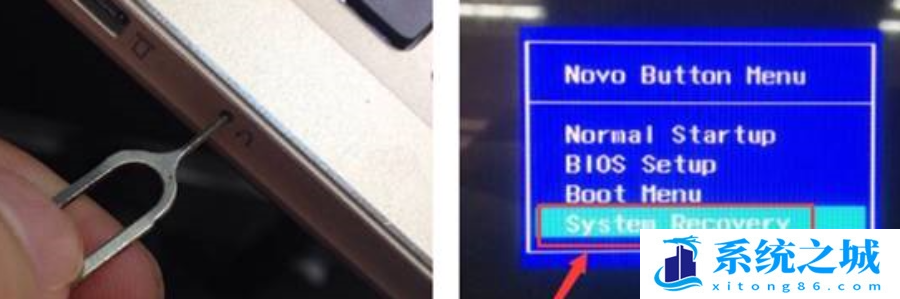
没有卡针通用方法
电脑重新开机,等开始进入Windows开机画面,也就是转圈的时候,按住开机键,不松开,按10秒左右,强制关闭电脑,重复两次以上,直到电脑显示“正在准备自动修复”,耐心等待就能进入到恢复界面
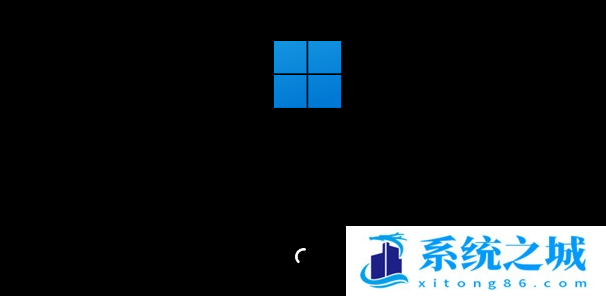
进入到恢复界面后开始操作
等待电脑进入修复界面 - 查看高级选项 - 疑难解答
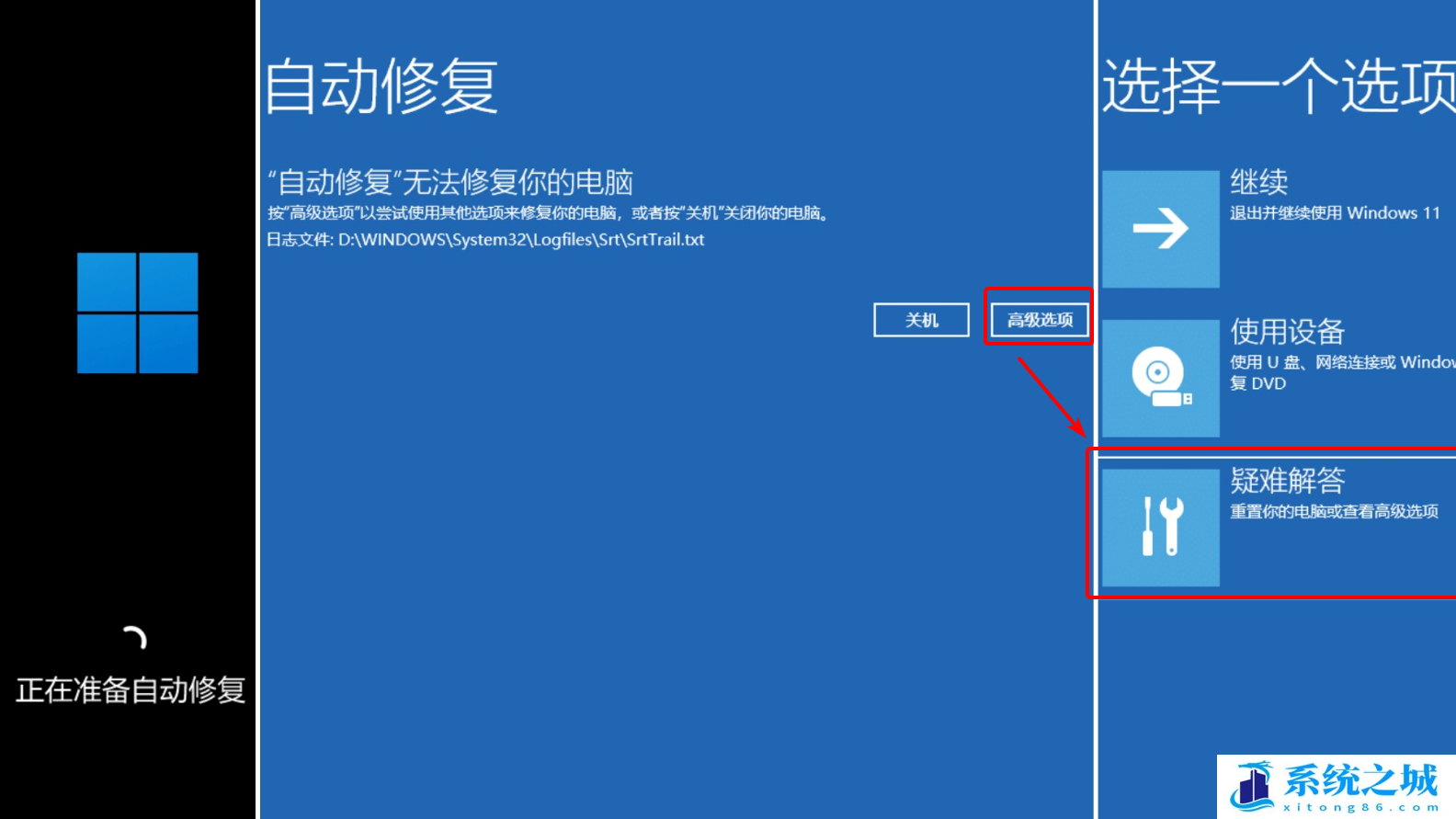
重置此电脑 - 删除所有内容 - 本地重新安装
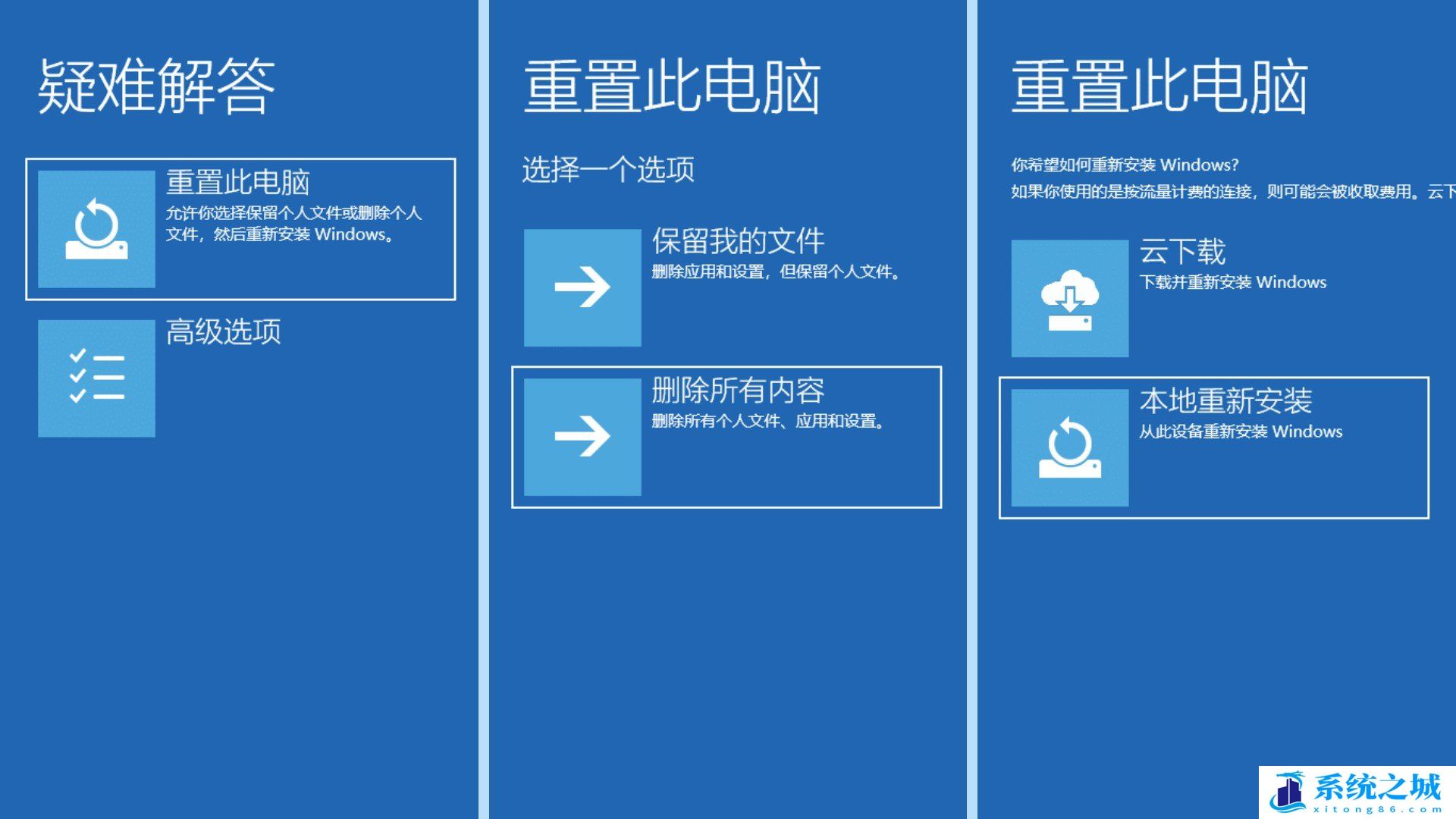
是否针对工作区设置选择是 - 仅限安装了Windows 的驱动器 - 仅删除我的文件
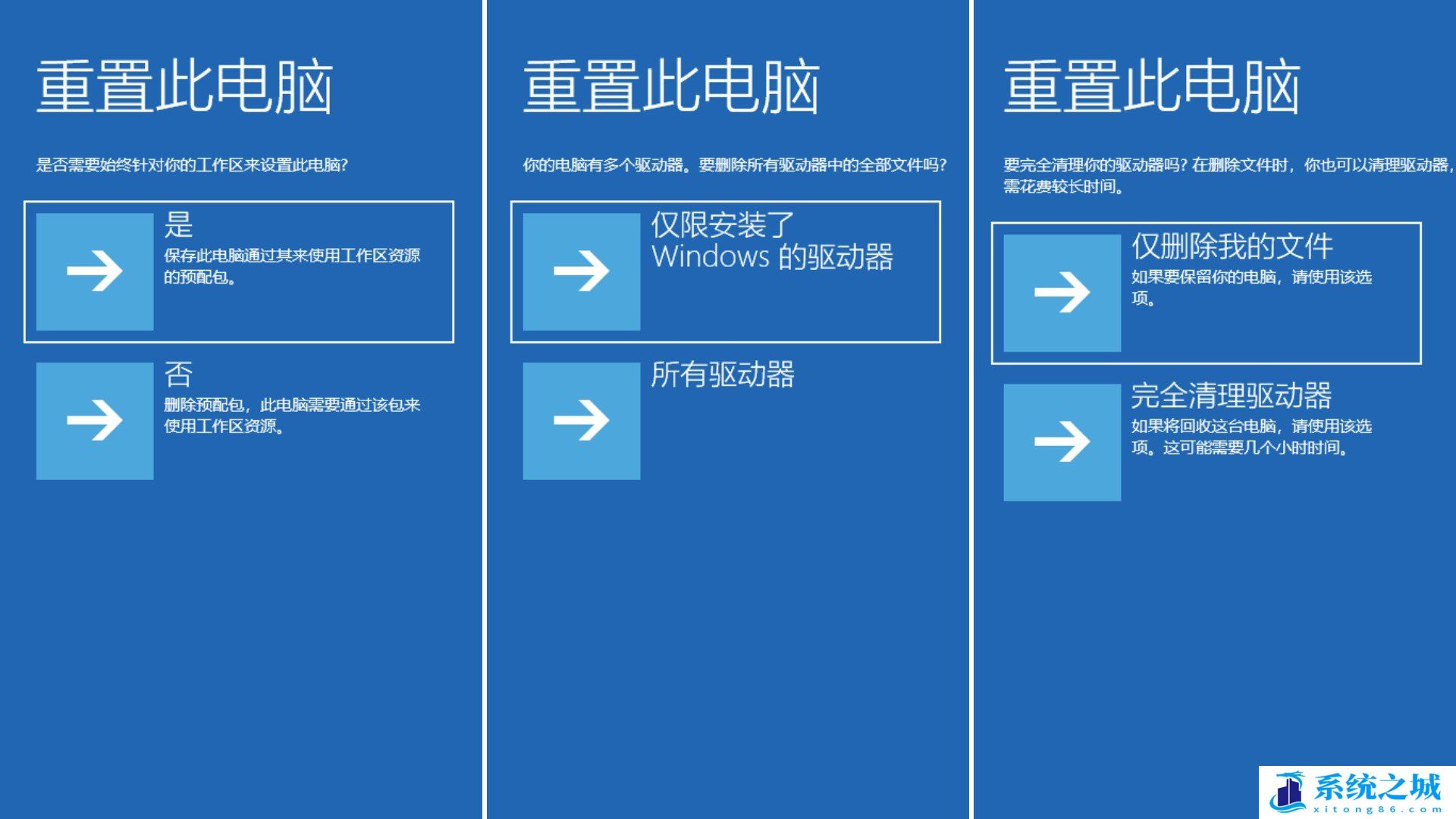
点击重置后,就正式开始重置此电脑了,这个过程中,电脑会重启很多次,等完成的时候,再回来操作电脑。





