硬盘分区大小怎么调整_如何快速调整分区大小
- 时间:2022-11-05 20:33:55
- 浏览:
调整硬盘分区大小也有不少方法,但是有不少用户不知道怎么操作,这篇文章是本站给大家带来的硬盘分区大小调整方法。
方法一:
从C盘中释放200GB的容量,从而新建容量大小为200GB,盘符为D的过程
1、首先,按 Win 键,或点击任务栏上的开始图标,然后点击已固定应用下的设置;
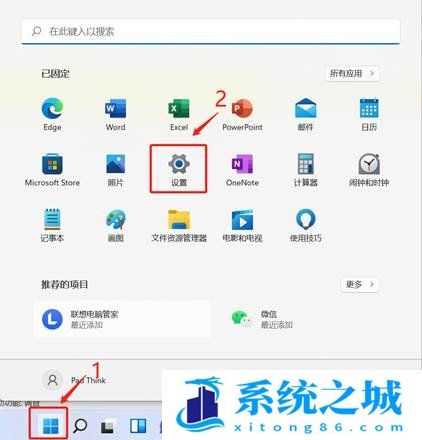
2、设置窗口,左侧选择的是系统,右侧点击存储(存储空间、驱动器、配置规则);
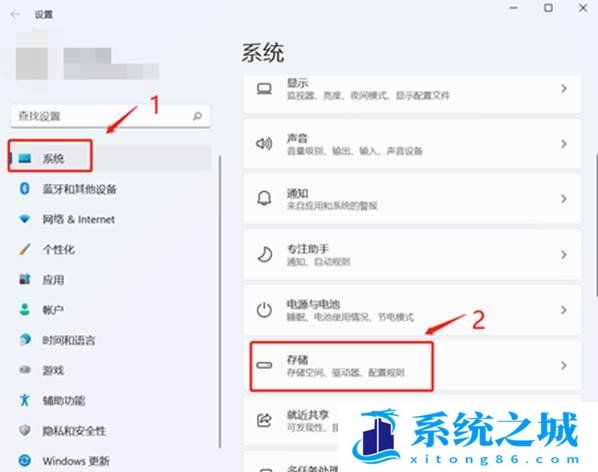
3、当前路径为:系统 > 存储,点击高级存储设置(备份选项、存储空间、其他磁盘和卷)下的磁盘和卷;
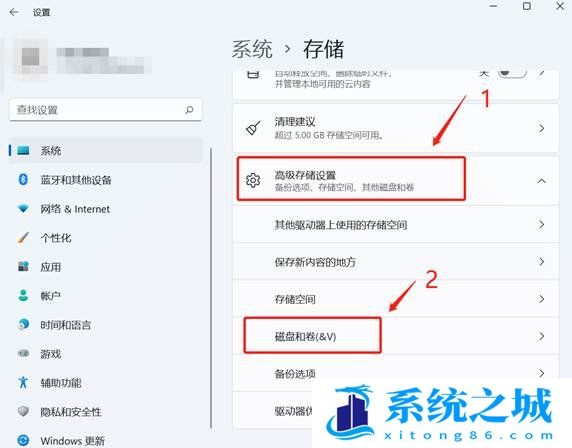
4、磁盘和卷下,先点击展开磁盘按键,将当前磁盘的信息展示出来,然后选择C盘,点击属性;
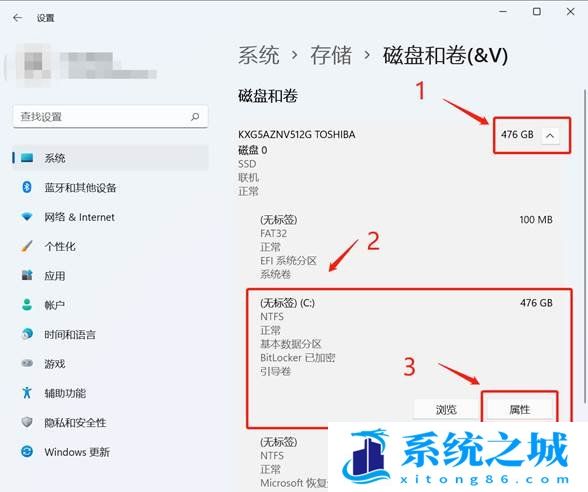
5、C盘属性中,点击更改大小;
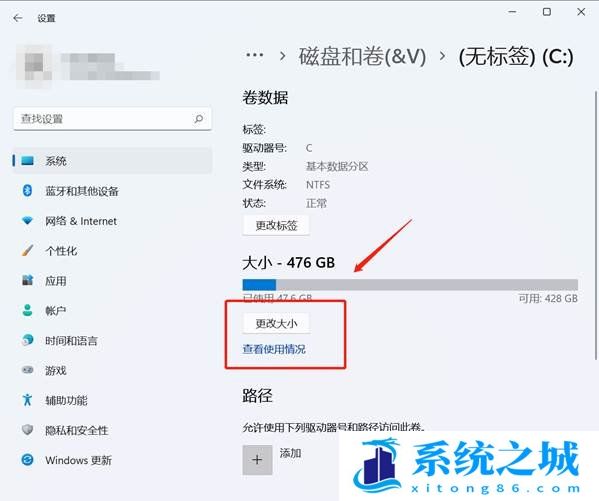
6、更改大小对话框中,新建方框,输入压缩后的C盘容量大小,而不是输入要建立的新分区大小;
比如说,我要新建一个D盘,D盘大小为200GB,200GB*1024=204800MB,当前C盘为487612MB,我需要输入:282812=487612-204800,之后点击确定
比如说,我要新建一个D盘,D盘大小为200GB,200GB*1024=204800MB,当前C盘为487612MB,我需要输入:282812=487612-204800,之后点击确定
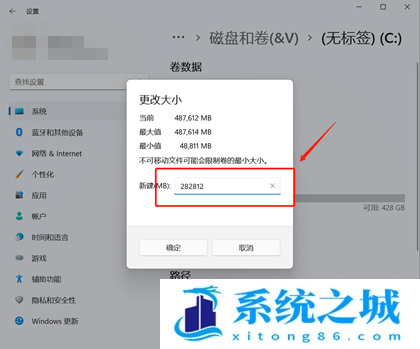
7、然后点击窗口左侧上方的返回键;
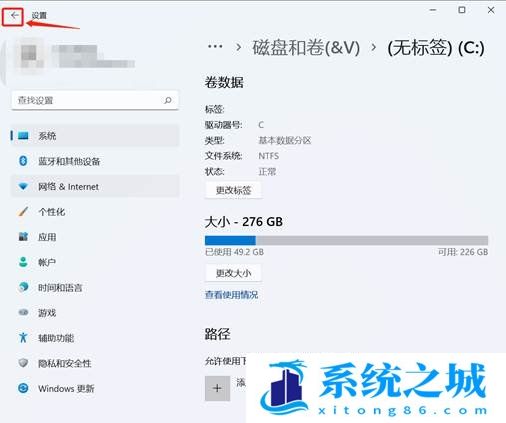
8、这个时候磁盘和卷中,会出现一个未分配空间,选择此空间,点击创建卷;

9、新建卷对话框中,标签可以任意输入,其它选择默认;
a) 标签:盘符的名称,这里输入新建卷;
b) 驱动器号:该盘符的盘符号,比如:选择D就是D盘,选择E就是E盘;
c) 文件系统选择:选择NTFS,选择其他可能会导致使用异常;
d) 大小:方框中输入新建盘符的大小
注:由于我们压缩就是200G大小,所以默认选择最大值即可,最后点击高级,打开高级选项栏
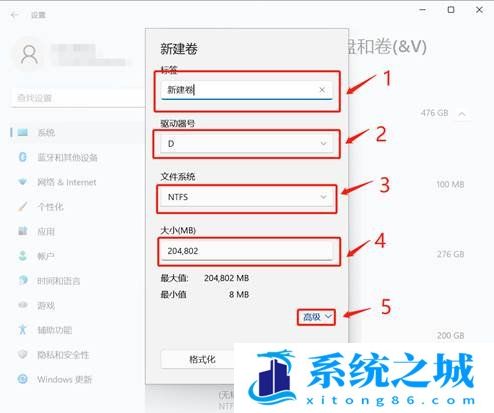
10、高级选项栏中,选择默认设置,点击格式化;
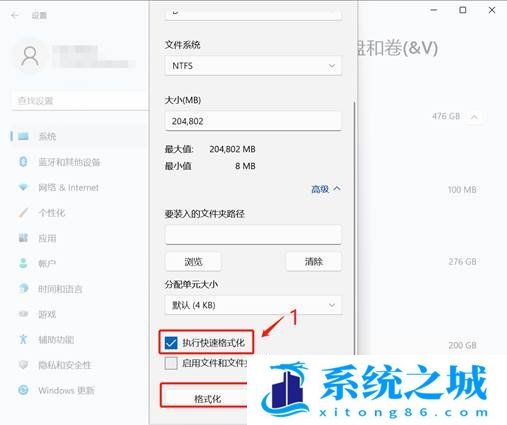
11、最后,查看是分区否新建成功。系统设置磁盘和卷,还有计算机中,已经可以看到刚新建的分区磁盘D了;
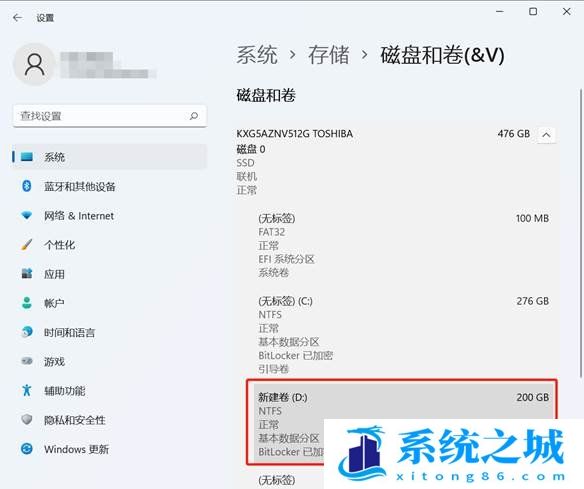
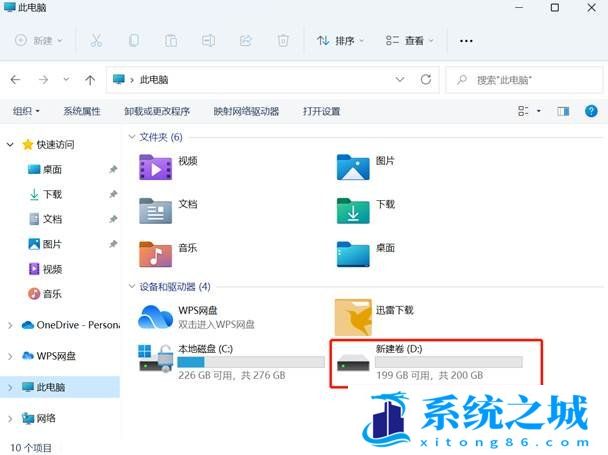
方法二:
首先,需要准备,U盘启动盘制作工具
U盘PE一键安装教程(点击下载和安装视频演示)
再双击打开【分区工具(Alt+D)】
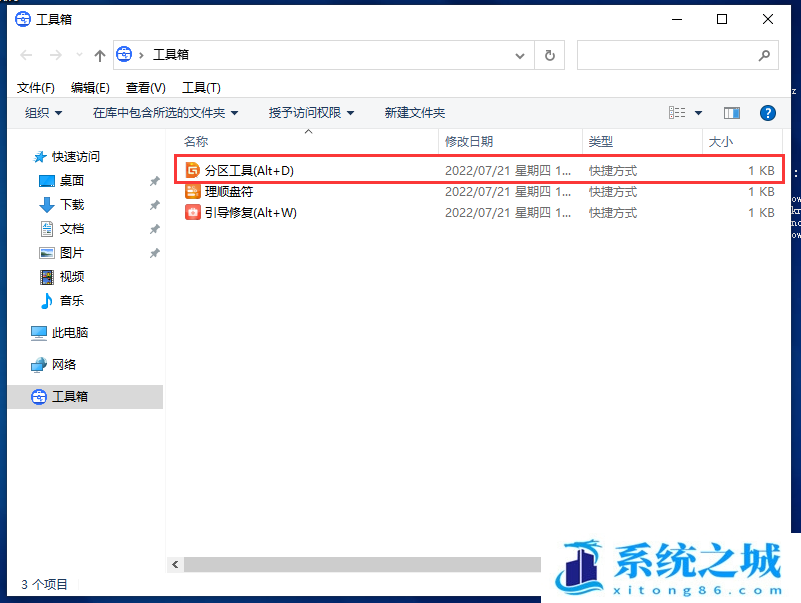
6、找到想要调整大小的分区,【右键】点击该分区,然后选择【调整分区大小】菜单项;
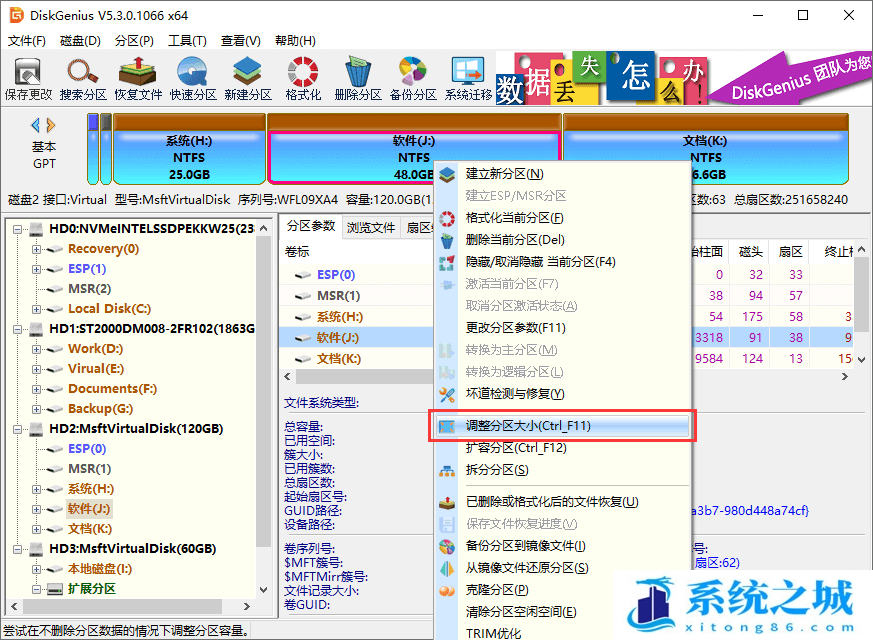
7、调整分区容量对话框,开始设置分区容量;
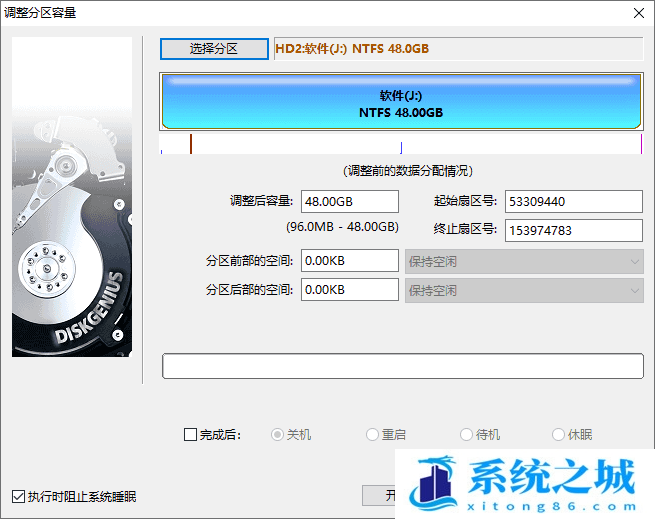
提供两种方法设置分区容量:拖拽分区前部或后部,或者在下方的输入框直接输入分区大小
设置完分区大小后,在下拉框选择如何处理这部分磁盘空间,例如,合并给其他分区、建立新分区或者保持空闲
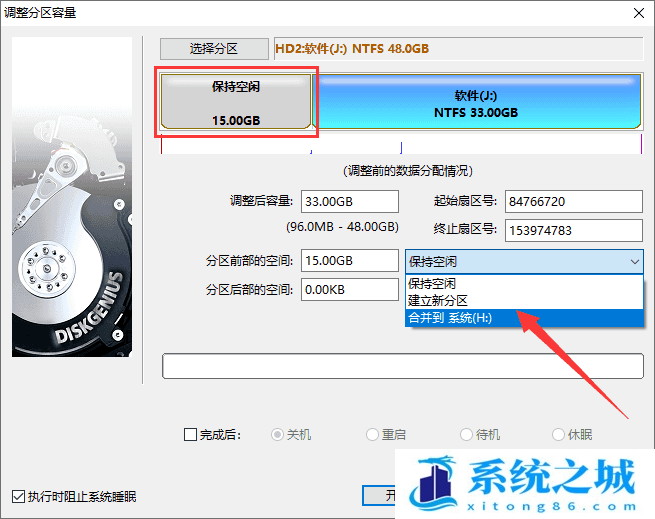
8、分区大小设置完成后,点击【开始】按钮,准备执行分区调整工作;
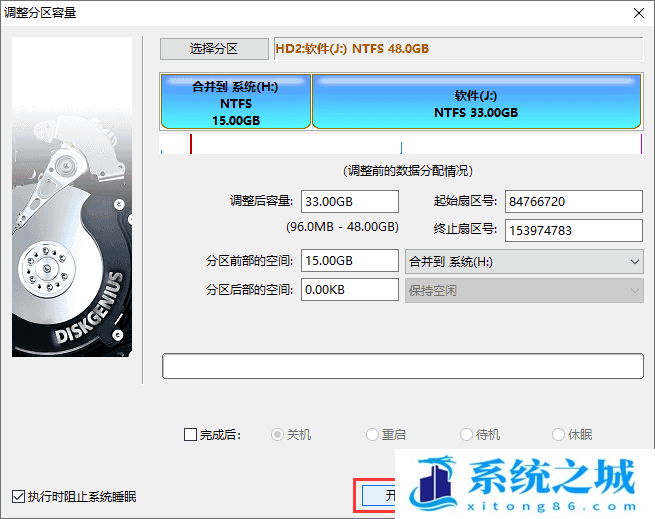
9、软件弹出消息框,显示将要执行的操作,以及注意事项。确认无误后,点击【是】按钮,程序开始调整分区容量;
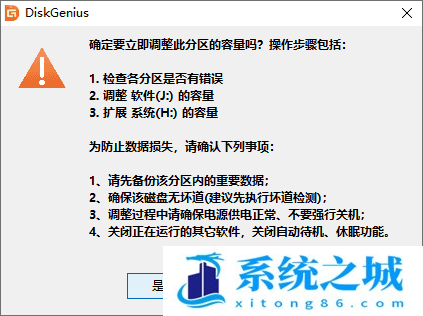
10、等待操作完成;
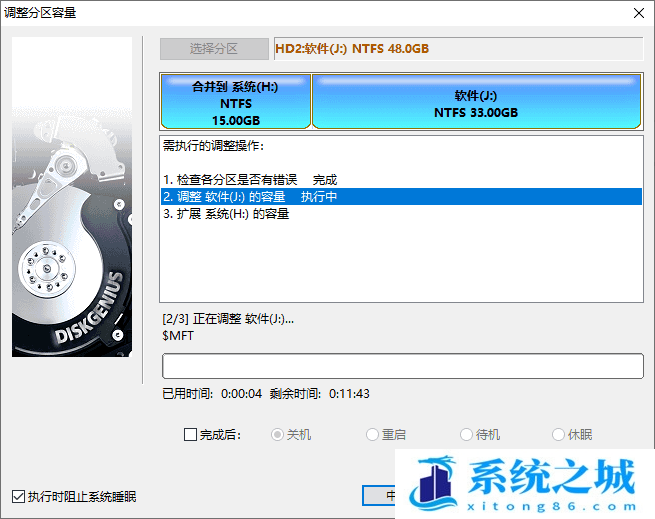
特别提示:由于调整分区大小功能本身就有风险性,例如,遇到有坏道或者硬盘故障就会造成调整失败。此外,突然断电、死机、软件意外关闭或是调整分区过程被强制中断,也会造成调整分区失败。调整分区失败有可能导致分区丢失、分区打不开等后果。但是,即便调整分区失败了,软件也不会破坏原始数据,使用 “搜索分区”或者“恢复文件”功能就可以将数据恢复回来。




