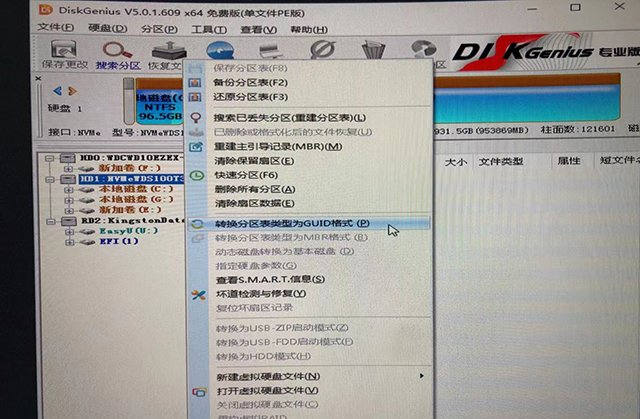- 时间:2022-06-19 16:38:30
- 浏览:
相信很多用户的电脑还是传统的Legacy Boot +MBR硬盘格式,可能是因为某种原因。有必要将Legacy+MBR转换为UEFI Boot +GPT硬盘格式。如果这种转换可能需要重新安装操作系统,实际上有一种方法可以重新安装系统。下面分享一下传统的Legacy Boot +MBR硬盘格式无损转换UEFI+GPT。
具体操作方法。
首先我们按下键盘上的Windows键+R键组合键打开Run,在运行过程中输入msinfo32打开系统信息。在系统信息的右边窗口可以看到我们的BIOS模式是传统的,也就是说电脑是leagcy模式+MBR分区格式,需要修改为UEFI模式+GPT分区格式。
传统boot +MBR硬盘格式无损转换UEFI+GPT操作方法
在操作之前,我们需要一个u盘PE工具,因为一旦在BIOS中将Leagcy模式改为UEFI模式,我们可能无法进入操作系统。因为Leagcy模式需要对应MBR磁盘格式,而UEFI模式需要对应GPT磁盘格式,所以需要提前准备好u盘PE工具。你应该准备一个u盘,把它插到你的电脑上。有很多PE制作工具。这里,我们以IT天空中的EasyU为例。你可以自己搜索下载,打开优企通,选择我们的u盘设备,直接点击新建。(注意:u盘的重要数据要备份,过程中要格式化u盘
传统引导+MBR格式硬盘
UEFI引导+GPT格式硬盘
也可以使用其他PE工具。PE系统中需要Dism++和DiskGenius。如果没有,也可以下载到USB闪存驱动器。
传统遗留boot +MBR硬盘格式无损转换UEFI+GPT操作方法
由于每个主板的BIOS设置都不一样,这里用华硕主板的UEFI BIOS来演示一下。首先重启电脑,在启动初期反复按键盘上的Del键或Delete键,进入主板的BIOS设置,找到并点击进入高级模式或直接按F7键进入高级模式。我们将语言改为简体中文。点击启动,进入安全启动,找到操作系统的类型,更改为Windows UEFI模式。
传统遗留boot +MBR硬盘格式无损转换UEFI+GPT操作方法
在密钥管理中,点按安装默认安全启动密钥,并确保安全启动已打开。
传统boot +MBR硬盘格式无损转换UEFI+GPT操作方法
目前BIOS的引导方式支持UEFI和Legacy。在Boot选项卡中,我们找到并输入CSM(兼容性支持)选项,该选项可以打开或关闭。当打开CSM选项时,意味着支持UEFI和Legacy。关闭CSM选项意味着只支持UEFI。建议关闭CSM。设置完成后,我们记得按F10保存BIOS设置修改并退出。
注意:比如很多独立显卡没有GOP BIOS支持,所以无法在UEFI模式下正常工作。因此,必须打开CSM,并且只能设置UEFI来启动设备控制。
传统boot +MBR硬盘格式无损转换UEFI+GPT操作方法
在BIOS设置UEFI引导模式后,我们还需要将硬盘格式修改为GPT格式。我们将u盘PE工具插入电脑,在开机的瞬间,反复按F8键启动快捷键(以华硕主板为例),选择以UEFI开头的u盘,如下图所示。
传统boot+MBR硬盘格式无损转换UEFI+GPT操作方法
旧主板需要启用AHCI,主板需要支持UEFI!
F8键是华硕主板的启动快捷键。如果你是其他品牌的主板或者其他品牌的台式机或者笔记本,请参考下面的电脑启动快捷键书。
传统遗留boot +MBR硬盘格式无损转换UEFI+GPT操作方法
在PE系统中找到DG硬盘分区(diskgenius)并打开。在左侧边栏窗口中右键单击硬盘,选择将分区表类型转换为GUID格式。如果你有几个硬盘,请用同样的方法把它们转换成GUID格式。
注意:GUID格式是GPT格式。
传统遗留boot +MBR硬盘格式无损转换UEFI+GPT操作方法
是否会提示您确认要将当前磁盘的分区标签格式转换为GUID?我们可以单击确定。
传统遗留boot +MBR硬盘格式无损转换UEFI+GPT操作方法
完成后,记得点击左上角的保存更改。
传统遗留boot +MBR硬盘格式无损转换UEFI+GPT操作方法
找到硬盘的任何分区,右键单击并选择创建ESP/MSR分区。
传统遗留boot +MBR硬盘格式无损转换UEFI+GPT操作方法
要创建一个新的ESP分区,不要勾选MSR分区,设置大小为500MB,点击确定,新分区创建后点击保存更改,关闭DiskGenius。
注意:ESP(EFI系统分区),另一个MSR是微软保留分区,可以创建也可以不创建。如果你想创建一个MSR分区,128MB通常就足够了。
传统遗留boot +MBR硬盘格式无损转换UEFI+GPT操作方法
目前我们已经把磁盘格式从MBR改成了GPT,需要系统引导来修复,否则电脑系统无法进入。点击开始菜单,点击程序= =系统工具= =,打开Dism++(图像处理工具)。
传统遗留boot +MBR硬盘格式无损转换UEFI+GPT操作方法
默认情况下,将选择USB闪存驱动器。我们点一下硬盘,也就是带系统的硬盘。点击硬盘后,背景会变成蓝色。然后,我们点击上面菜单中的恢复功能,点击开机修复。
传统遗留boot +MBR硬盘格式无损转换UEFI+GPT操作方法
最后,我们可以点击确定。
传统遗留boot +MBR硬盘格式无损转换UEFI+GPT操作方法
这时会弹出祝贺修复启动成功,表示系统启动修复成功。
传统遗留boot +MBR硬盘格式无损转换UEFI+GPT操作方法
我们会重启电脑,拔下u盘,正常进入系统。然后,我们按键盘上的Windows键+R键打开运行,运行过程中输入msinfo32,打开系统信息。在系统信息的右边窗口,我们可以看到我们的BIOS模式是UEFI,说明已经成功了。
传统遗留boot +MBR硬盘格式无损转换UEFI+GPT操作方法
以上是安装者之家分享的传统Legacy Boot +MBR硬盘格式无损转换UEFI+GPT的操作方法。如果你的电脑是Legacy Boot +MBR硬盘格式,想转换成UEFI Boot +GPT硬盘格式,不妨通过以上方法解决。