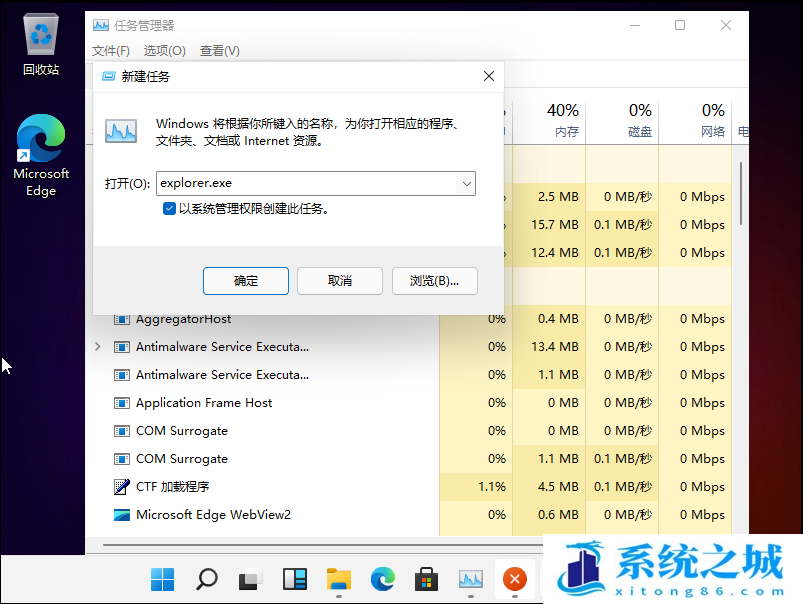U盘无法识别如何修复_识别不到U盘怎么办
- 时间:2022-10-30 11:58:56
- 浏览:
U盘无法识别,这是有用户在使用电脑的时候遇到的问题,但是不知道怎么解决,这篇文章是本站给大家带来的U盘无法识别修复方法。
一、
USB接口存在问题,可尝试更换接口,看问题是否存在,如果尝试更换所有接口,问题还是存在,那么有可能是USB接口问题,也有可能是U盘的问题;

二、
检测U盘是否存在问题的方法也很简单,往USB接口正常的电脑插入U盘,如果不确定电脑USB接口有没有问题的话,可以尝试多台电脑,看不同电脑上能不能识别到U盘,如果都不能识别U盘,那就有可能是U盘问题了;

三、
打开【设备管理器】,展开【通用串行总线控制器】,找到USB设备驱动,看有没有提示黄色感叹号,如果有的话,可以尝试更新驱动程序,也可以卸载设备,重新安装,到最后实在不行的话,可以使用驱动总裁,重新安装USB驱动;
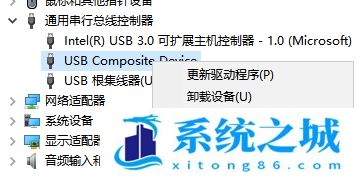
四、
1、打开运行(Win+R),并输入【control 】命令,按【确定或回车】,可以快速打开控制面板;
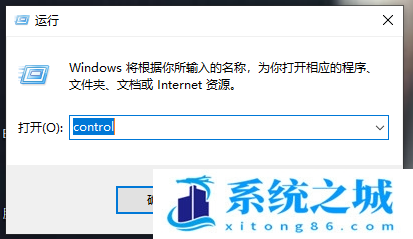
2、所有控制面板项窗口,切换到【小图标】查看方式,然后找到并点击调整计算机的设置下的【管理工具】;
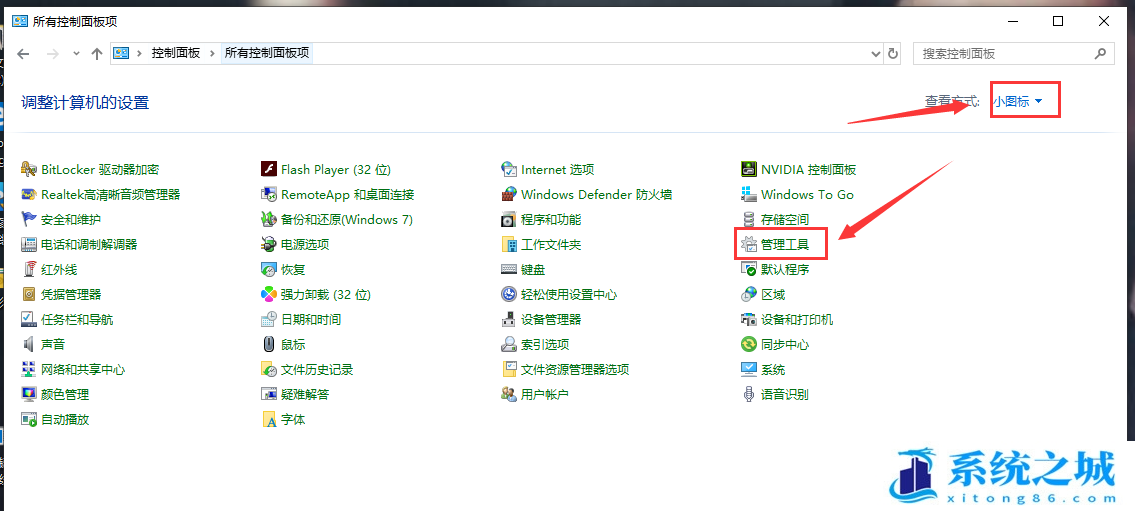
3、管理工具窗口,找到并双击打开【服务】;
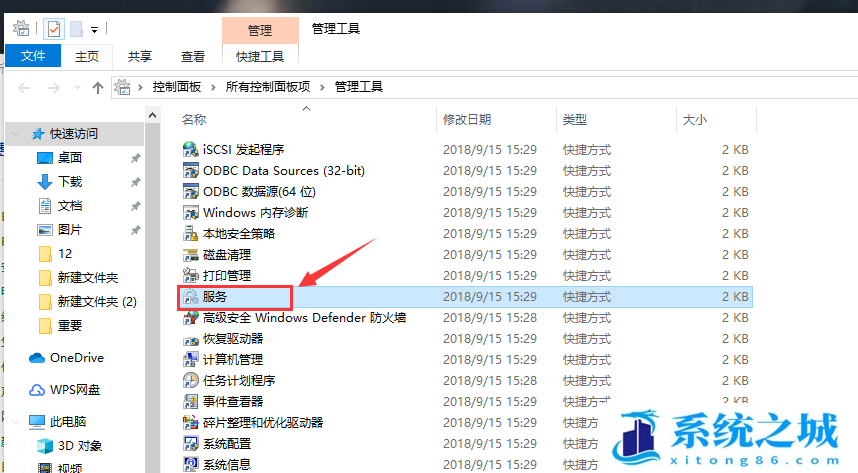
4、服务窗口中,找到【Plug and Play】服务项,然后右键点击,将其设置【停止】,然后再右键点击,将其更改为【启动】就可以了;
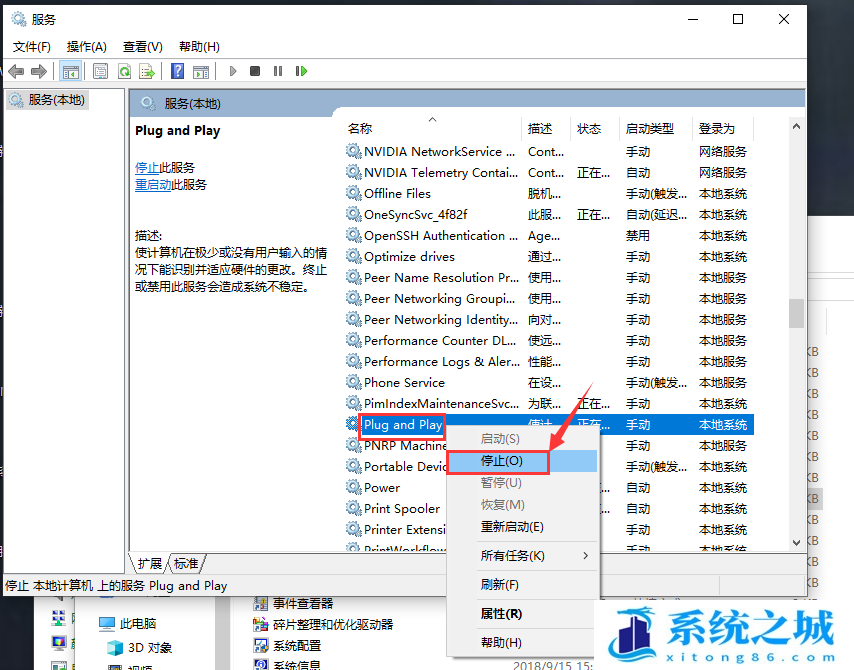
五、
1、桌面右键点击【此电脑】,在打开的菜单项中,选择【管理】;
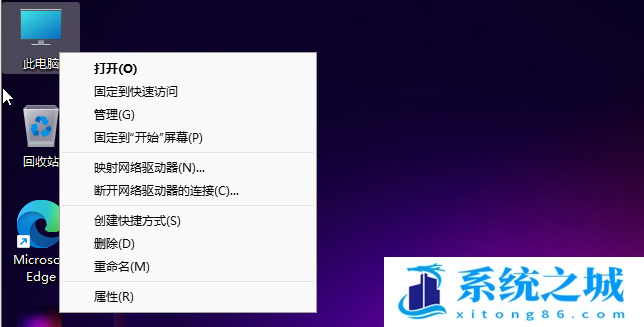
2、计算机管理窗口,左侧点击展开【存储】,然后点击选择【磁盘管理】;
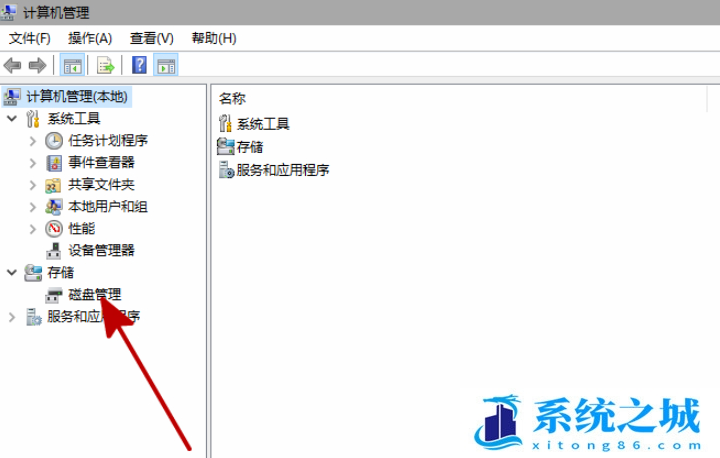
3、磁盘管理中,找到并选择没有盘符的磁盘,点击【右键】,在打开的菜单项中,选择【更改驱动器号和路径】;
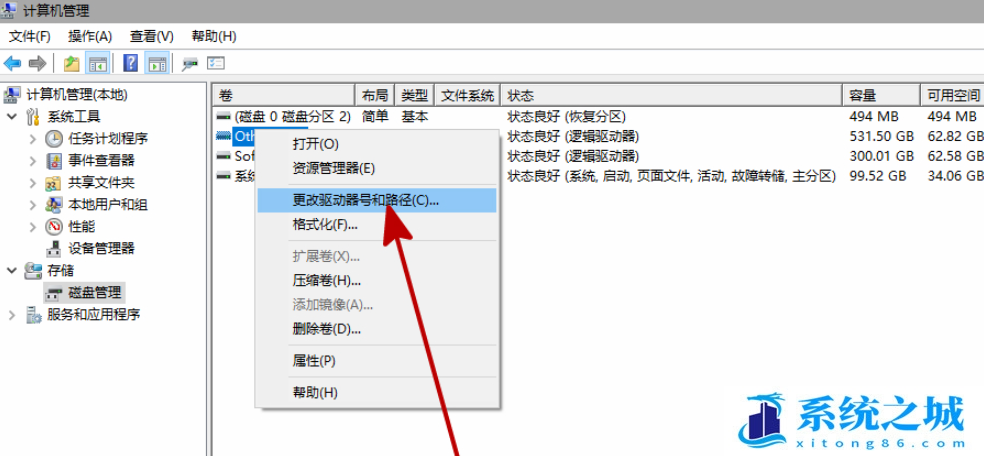
4、更改驱动器号和路径窗口,点击【添加】;
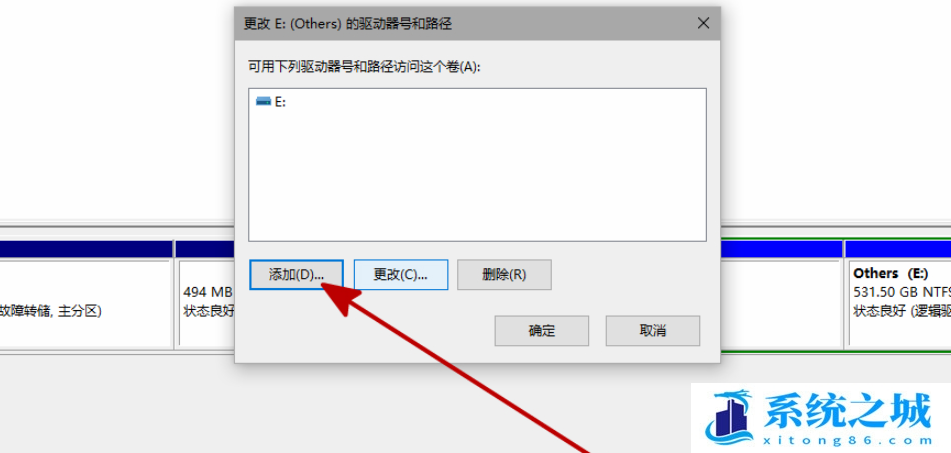
5、添加驱动器号或路径对话框,点击分配一下驱动器号,并点击【确定】;
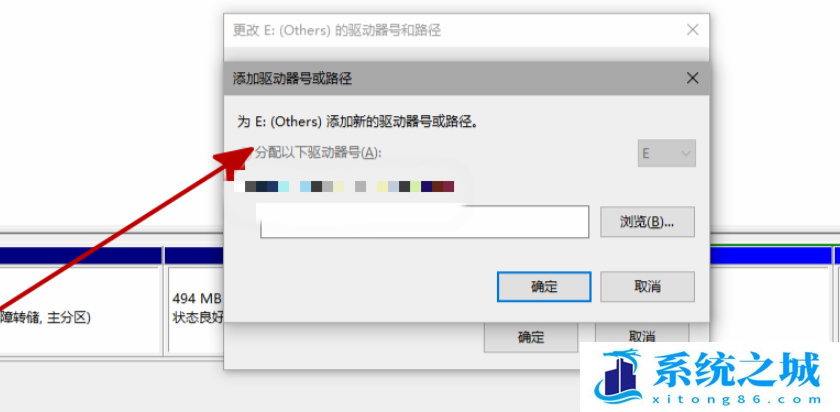
6、最后,重启资源管理器,即可看到磁盘盘符已经恢复显示了;
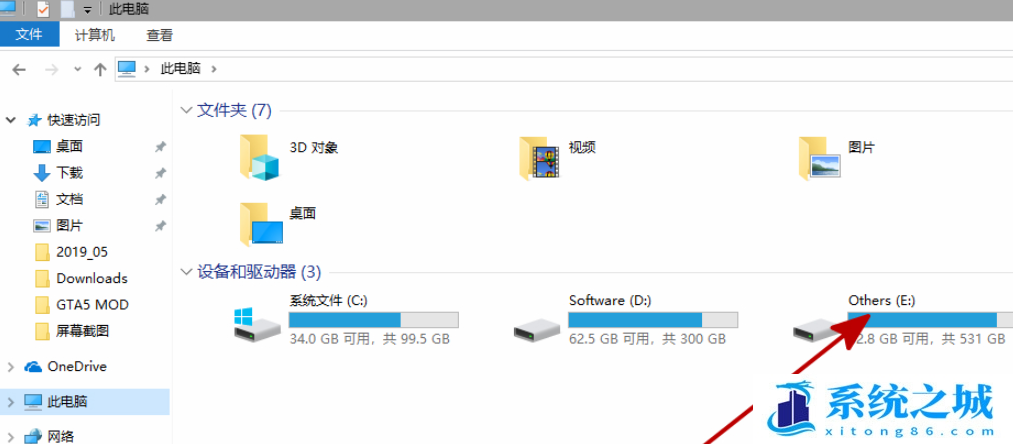
附:重启explorer方法
1、右键点击任务栏【空白处】,在打开的菜单项中,选择【任务管理器】,或按【 Ctrl + Shift + Esc 】组合键,打开【任务管理器】;
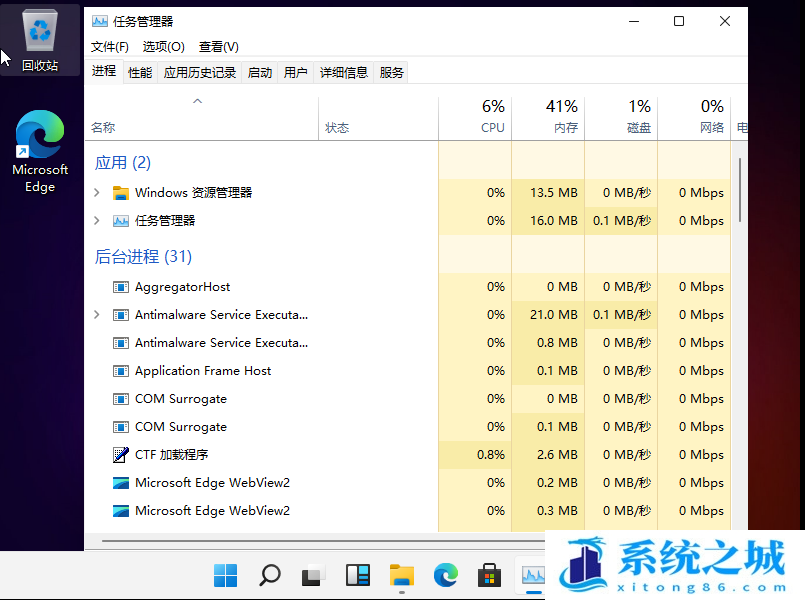
2、点击任务管理器左上方的【文件】,在打开的下拉项中,选择【运行新任务】;
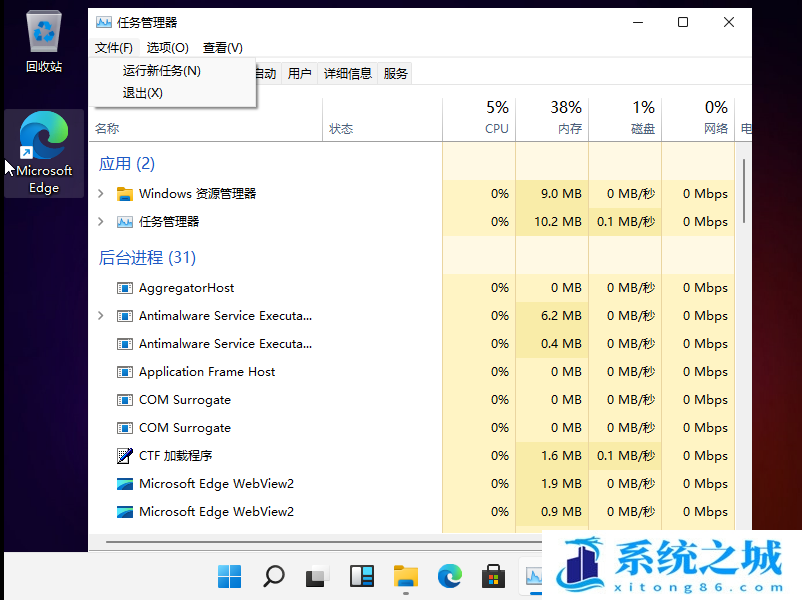
3、新建任务窗口,输入【explorer.exe】命令,按【确定或回车】就可以了;