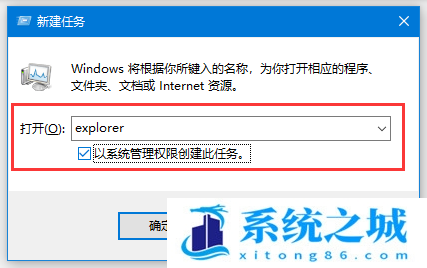Win10怎么修改盘符_Win10修改盘符名称
- 时间:2022-10-30 11:37:10
- 浏览:
每个磁盘都有对应的盘符,比如系统盘,很多时候是C盘,考虑到有些用户需要修改盘符,因此给大家带来了以Win10系统为例,修改盘符方法。
1、桌面右键点击【这台电脑(此电脑)】,在打开的菜单项中,选择【管理】;
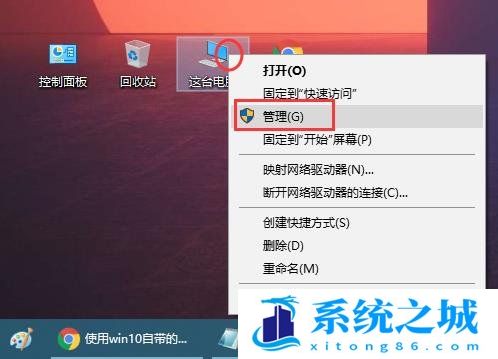
2、计算机管理窗口中,左侧展开【存储 - 磁盘管理】,然后在右侧找到【需要更改盘符的磁盘】,并点击【右键】,在打开的菜单项中,选择【更改驱动器号和路径】;
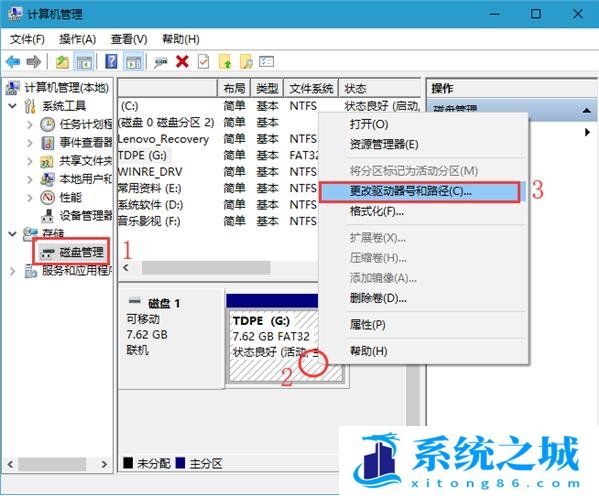
3、更改驱动器号和路径窗口中,点击【更改】;
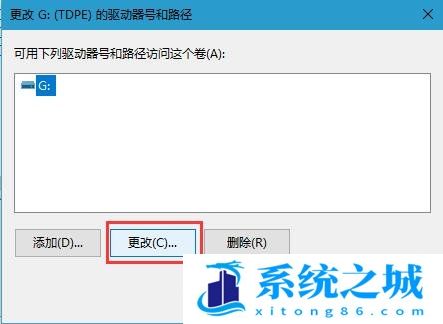
4、更改驱动器号和路径窗口,点击【分配以下驱动器号】,然后选择靠后的字母,只要是没被占用的磁盘盘符都可以选择;
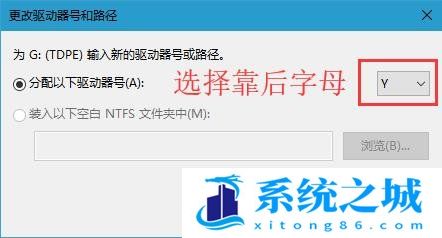
重启Windows 资源管理器
1、右键点击【任务栏空白处】,在打开的菜单项中,选择【任务管理器】;
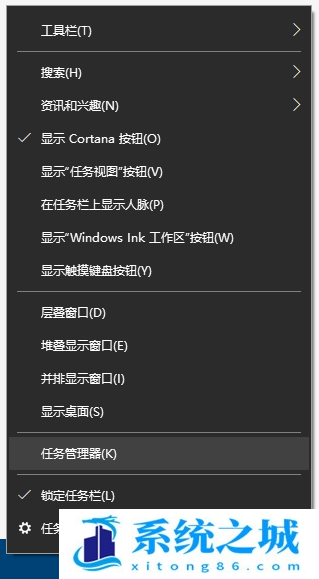
2、任务管理器窗口,点击左下角的【详细信息】,可以切换到详细信息界面,默认显示【进程】选项卡,往下找到【Windows 资源管理器】进程;
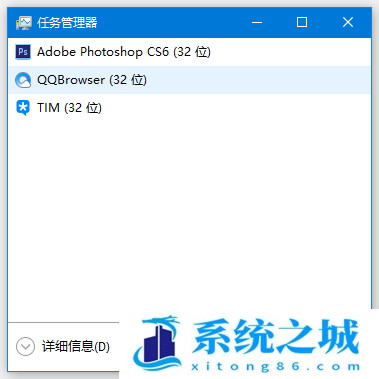
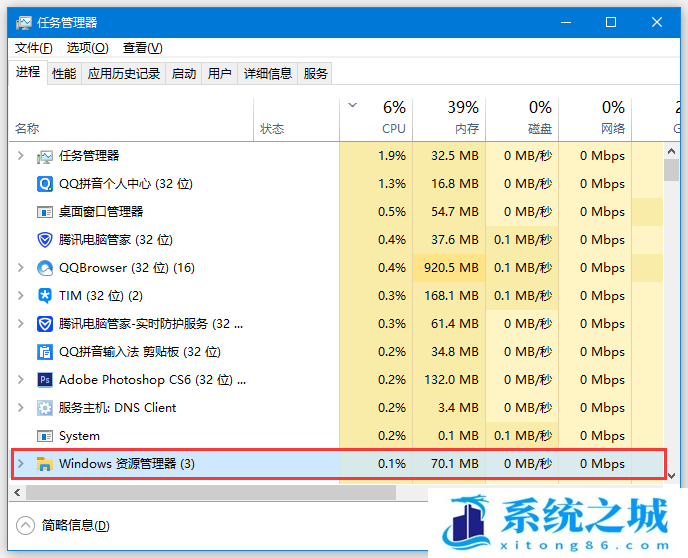
3、任务管理器窗口,选择【Windows 资源管理器】进程,点击右下角的【重新启动】,即可重启Windows 资源管理器,这其实是Windows 资源管理器进程explorer.exe结束后,又重新启动的过程;
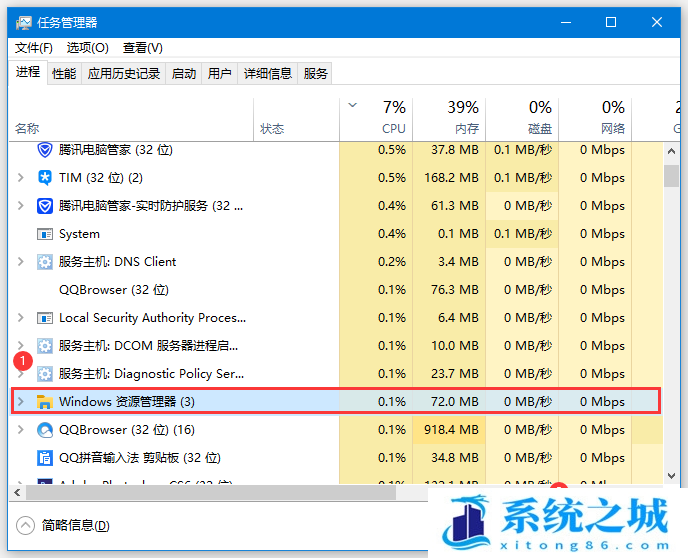
4、如果不小心结束了Windows 资源管理器进程,也可以在任务管理器窗口,点击左上角的【文件】,在打开的下拉项中,选择【运行新任务】;
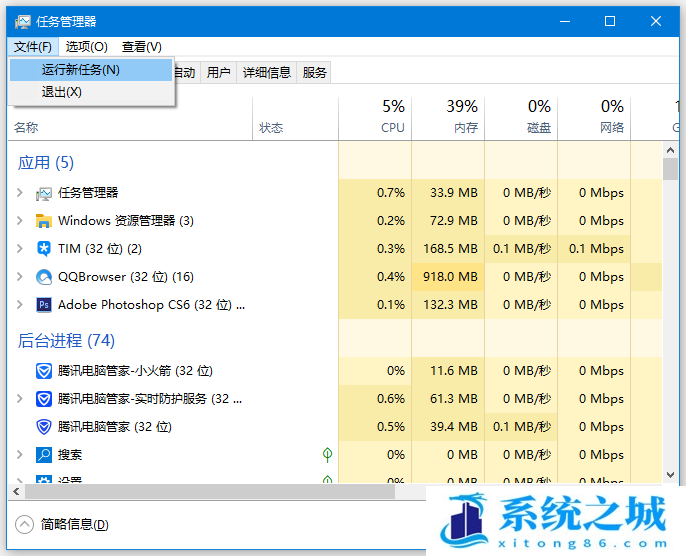
5、新建任务窗口,输入【explorer】命令,按【确定或回车】,即可重新启动Windows 资源管理器(建议以系统管理权限创建此任务);