- 时间:2022-10-21 21:02:26
- 浏览:
终止代码Inaccessible boot device无法进入系统
“当我在笔记本电脑上更新Windows 10时,它开始有一段时间很好。但是昨天下午重新启动计算机后,电脑出现一个蓝屏停止代码:inaccessible boot device。即使我重新启动计算机也没有帮助,好像一直卡在蓝屏死循环,朋友给的建议是还原电脑,但是我担心电脑上的数据会丢失,所以一直在犹豫,有没有更好的建议?我真的不想恢复电脑。”
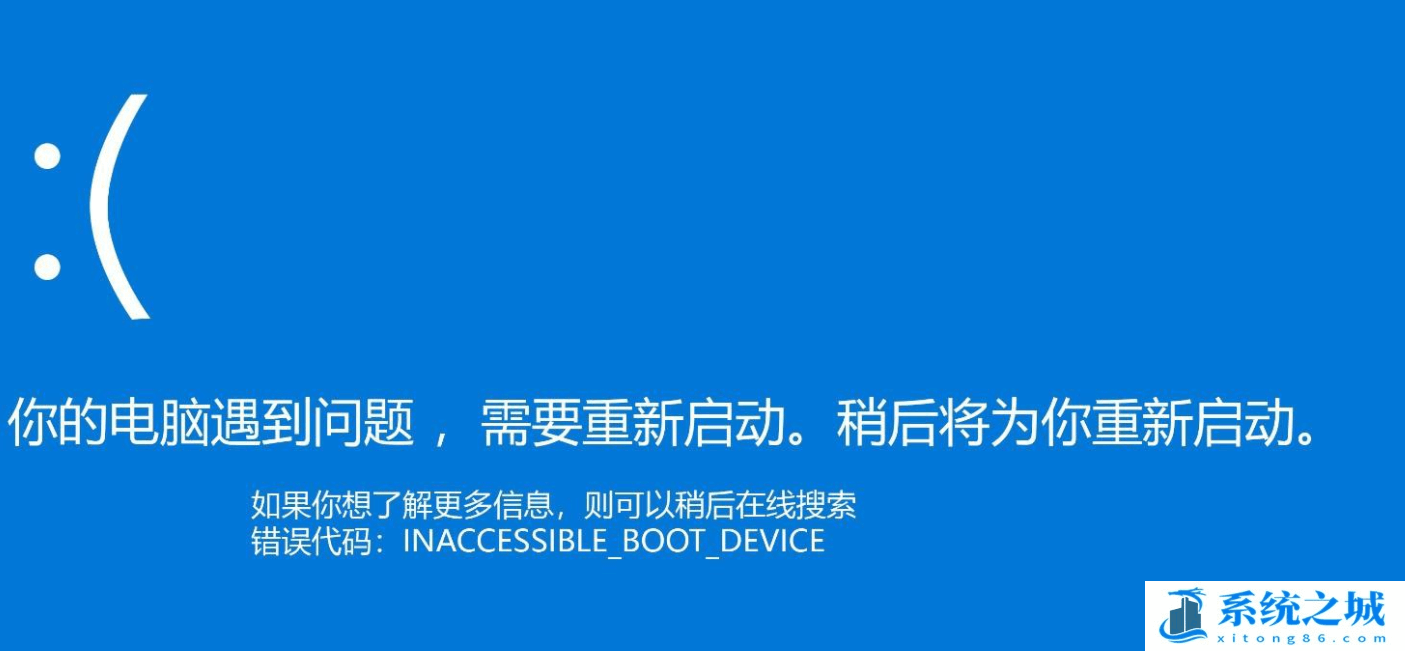
Win10 inaccessible boot device是蓝屏死机中常见的错误之一。此错误可能发生在机械硬盘、固态硬盘(SSD)、CD/DVD和可移动硬盘上。但从用户的大量反馈来看,在SSD中更为常见。因此,错误的提示也可以分为这几种情况。
- Windows 10 SSD的inaccessible boot device
- Windows终止代码:inaccessible boot device
- Windows 10 蓝屏“inaccessible_boot_device”
- win10 inaccessible boot device
- 外部硬盘上的inaccessible boot device
- Inaccessible_boot_device重启循环
无论您处于哪种情况,解决方法都是相似的。要了解更多具体步骤,请详细阅读以下内容。但在开始之前,最好了解inaccessible boot device无法进入系统的原因。
是什么导致出现Win10 inaccessible boot device?
如果您仍然对此错误的发生感到困惑,请通过以下内容了解确切原因,因为这将有助于下一次修复。
- 损坏或过时的驱动程序。
- 由系统更新或更改引起的硬件冲突。
- 硬盘损坏。
- 存在病毒或恶意软件。
- 文件系统初始化导致引导设备上的数据无法识别。
- 初始系统安装时出错。
- Windows注册表文件已损坏。
- BIOS设置不正确。
- 电脑硬件有问题。
修复“Inaccessible Boot Device”的15种方法
当您不知道如何修复Windows10中的“Inaccessible Boot Device”时,请参考以下15种方法,相信可以帮助您修复此错误。
✔ #1:检查计算机硬件并断开外部设备
- 如果您的计算机硬件出现故障或与外部设备冲突,可能导致Win10 inaccessible boot device错误。因此,当您遇到此错误时,您应该先检查硬件故障并断开已连接的外部设备尝试修复它。
- 完全关闭计算机并打开机箱的侧面板(笔记本电脑需要卸下后盖)。
- 依次检查内存和硬盘是否有明显损坏,更换不同的接口。
- 然后检查电缆是否松动。如果您最近安装了新硬件,建议先移除此硬件。
- 一切检查无误后,恢复电脑,然后断开外接设备,包括鼠标、键盘、耳机等。
- 重新启动计算机并查看此错误是否仍然存在。如果错误仍未解决,请转到下一个方法。
✔ #2:通过命令提示符卸载最近安装的更新
如果您将Windows更新设置为自动安装,您的计算机可能会在您不注意的情况下自动安装Windows更新。而这些最近安装的更新也可能是Windows 10出现终止代码:inaccessible boot device的触发因素。因此,您可以卸载最近安装的更新。
- 通过强制关闭然后重新启动计算机两次来进入Windows 恢复环境。
- 依次单击“疑难解答->高级选项->命令提示符”,然后等待计算机重新启动。
- 在命令提示符窗口中,键入“dir c:”并按“Enter”。如果您的Windows安装在另一个磁盘上,请将C替换为适当的磁盘号。
- 输入“Dism /Image:c:\ /Get-Packages”并回车,会看到近期安装的更新列表,请记住要卸载的安装包名称。
- 键入“dism.exe /image:c:\ /remove-package /[package name]”并按“Enter”。将package name替换为您在上一步中记住的安装包的名称。
- 键入“exit”并按“Enter”退出命令提示符。
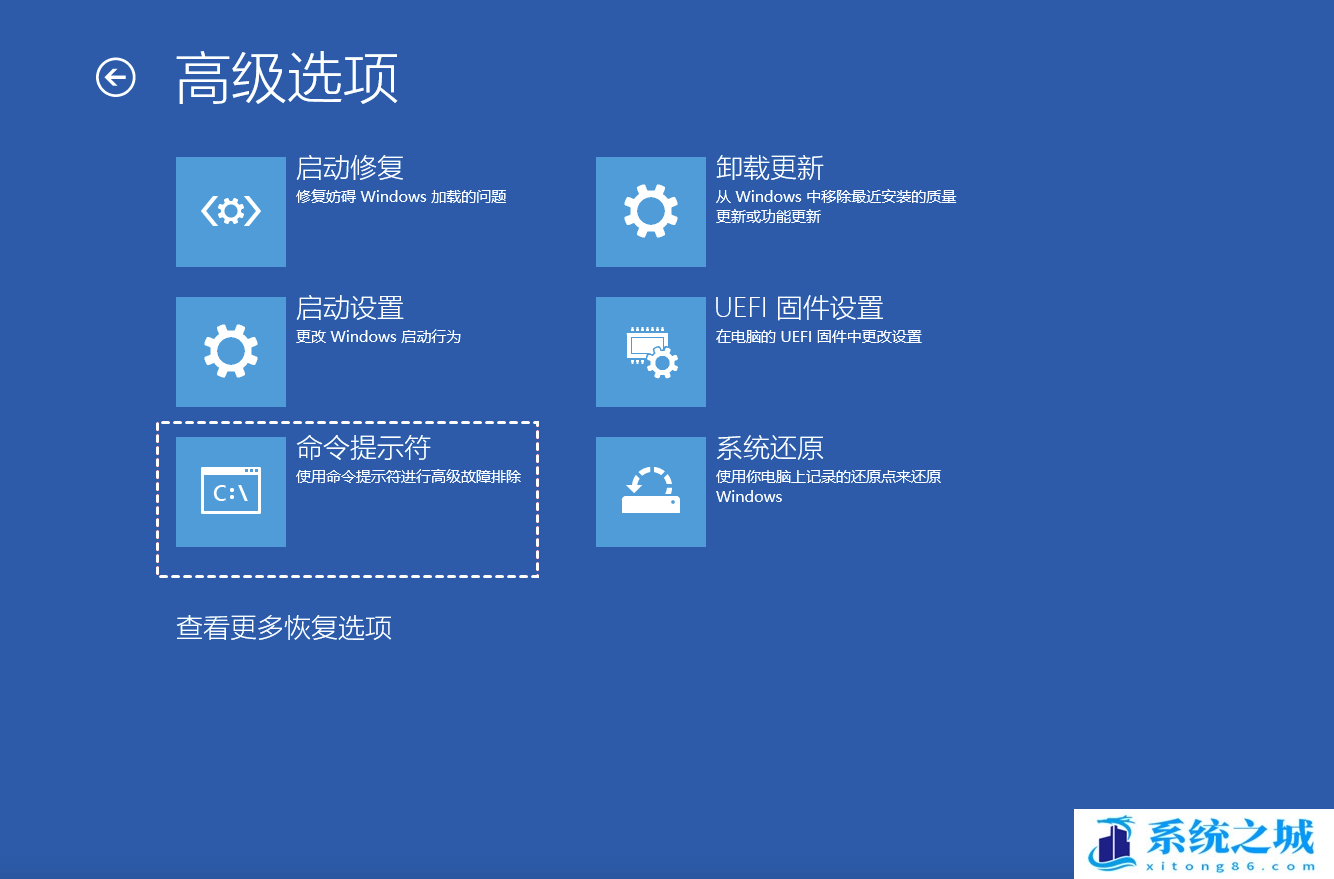
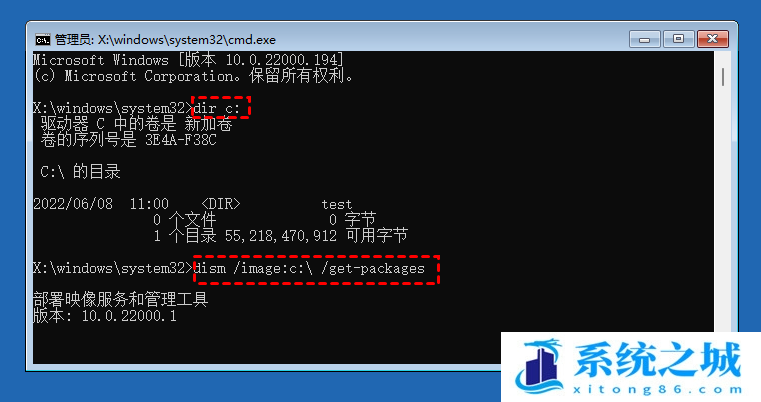
✔ #3:进入Windows安全模式
安全模式是Windows中的一种特殊诊断模式,它允许您在不加载三方设备驱动程序的情况下启动计算机,主要用于故障排除和修复系统错误。此模式将帮助您修复Windows 10中的inaccessible boot device错误。
在Windows恢复环境中,单击“疑难解答->高级选项->启动设置”,然后按“F4”或数字键“4”以启用安全模式。
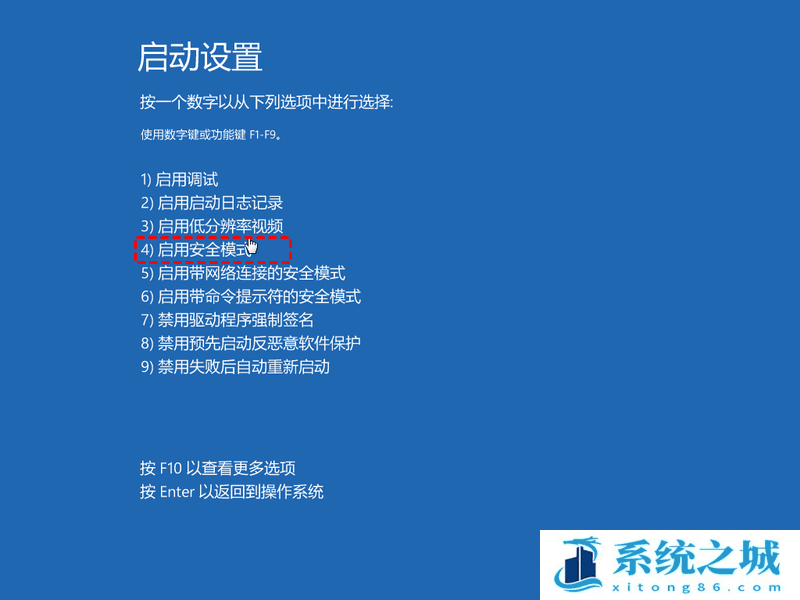
如果计算机在安全模式下正常启动而没有蓝屏问题,则问题很可能与驱动程序有关。您可以根据需要对这些驱动程序进行更改。
✔ #4:更新或重新安装驱动程序
驱动程序是帮助Windows正确使用硬件的工具。但是过时或错误安装的驱动程序反而会导致兼容性问题或各种其他问题,例如Win10 inaccessible boot device错误。以下是更新或重新安装IDE ATA /ATAPI控制器驱动程序的详细步骤作为示例。
更新驱动程序
- 同上一种方法中选择“启用带网络连接的安全模式”,右键单击任务栏的“开始”按钮,然后从展开的菜单中选择“设备管理器”。
- 选择并展开“IDE ATA/ATAPI”控制器,右键单击“标准双通道PCI IDE控制器”,然后从展开的菜单中选择“更新驱动程序”。
- 在更新驱动程序窗口中,点击“自动搜索”驱动程序选项并等待此过程完成。
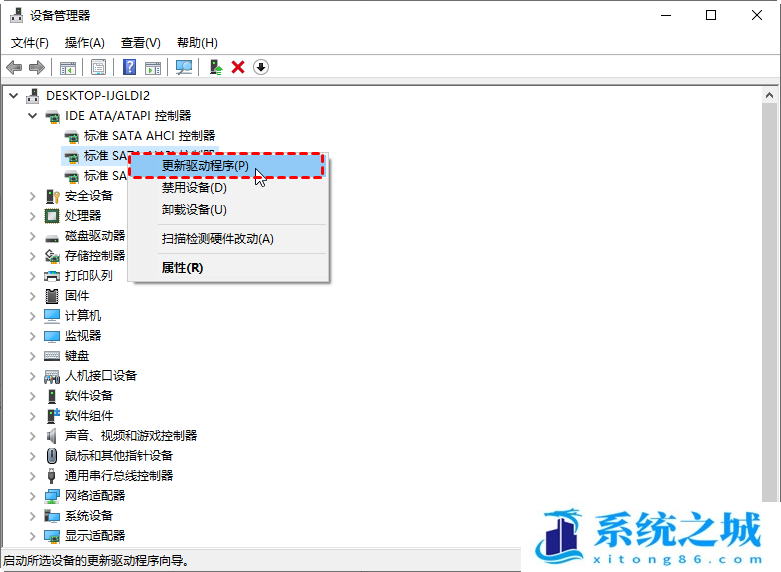
重新安装驱动程序
- 如上所述打开“设备管理器”。
- 选择并展开“IDE ATA/ATAPI控制器”,右键单击“标准双通道PCI IDE控制器”,然后从展开的菜单中选择“卸载”设备,在新窗口中再次单击“卸载”并等待此过程完成。
- 右键单击顶部的计算机名称如“DESKTOP-IJGLDI2”,然后单击“扫描检测硬件改动”。然后会自动安装标准双通道PCI IDE控制器的驱动程序。重新启动计算机并查看蓝屏错误代码inaccessible_boot_device是否仍然存在。
✔ #5:在BIOS中启用AHCI模式
高级主机控制器接口(AHCI)是一种英特尔技术标准,支持本机命令队列和热交换等功能。与集成开发环境 (IDE)相比,此模式可提高硬盘速度。从许多用户反馈报告来看,在BIOS中启用AHCI模式有助于修复Win10 Inaccessible Boot Device错误,这是一种值得尝试的方法。
1. 重新启动计算机并在启动过程中按“F2”或“DEL”进入BIOS。
✍ 注意:不同品牌的主板进入BIOS的方式不同。建议查阅主板说明书或向主板厂商寻求帮助。
2.在Advanced选项菜单中,将Configure SATA 更改为AHCI模式,按“F10”保存并退出BIOS。
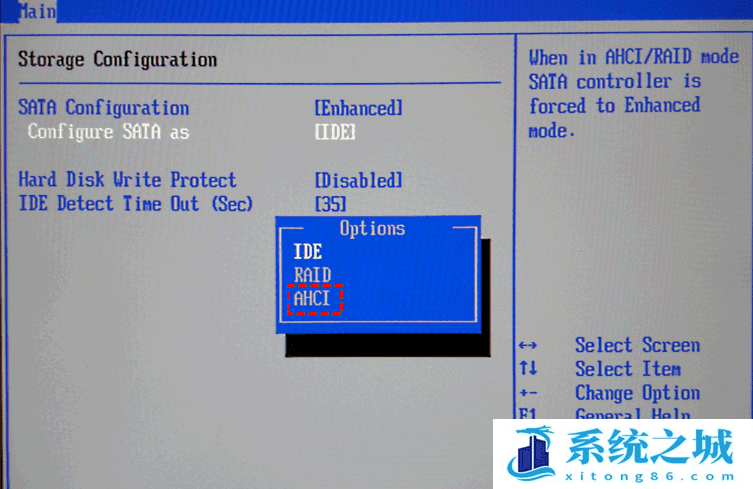
✔ #6:执行蓝屏故障排除
疑难解答是Windows 10中的一个实用程序,可以帮助您修复一些常见的计算机问题,也可以用于修复蓝屏错误。因此,当您在Windows 10中遇到inaccessible boot device无法进入系统时,您可以尝试使用Windows 10故障排除来修复它。
- 如方法3一样启用带网络连接的Windows安全模式并使用“Windows+I”打开“Windows设置”。
- 选择“更新和安全”,切换到左侧面板中的“疑难解答”选项卡,然后点击右侧面板中的“其他疑难解答 ”。
- 在查找并修复其他问题下,选择“蓝屏”并点击“运行疑难解答”按钮。
✔ #7:删除尚未安装的挂起更新
一些额外的设置可能会导致Windows 10在不通知的情况下自动安装更新,这意味着您无法知道更新过程是否顺利,或者是否有更新卡住并挂起。这些尚未安装的更新可能会导致 Windows 10中出现终止代码:inaccessible boot device错误。因此您需要删除它们。
- 转到Windows恢复环境并依次点击“疑难解答->高级选项->命令提示符”。
- 在命令提示符窗口中,依次输入以下三个命令,输入每个命令后回车即可执行。
- reg load HKLM\temp c:\windows\system32\config\software
- reg delete "HKLM\temp\Microsoft\Windows\CurrentVersion\Component Based Servicing\SessionsPending"/v Exclusive
- reg unload HKLM\temp
- 再次键入“dism /image:C:\ /get-packages”并按“Enter”,记住尚未安装更新的标签。
- 再次键入“MKDIR C:\temp\packages”并按“Enter”创建临时存档。
- 键入“dism /image:c:\ /remove-package /packagename:[package name] /scratchdir:c:\temp\packages”并按“Enter”将尚未安装的更新移动到临时存档。请将package name替换为尚未安装的更新的标签。
- 键入“exit”并按“Enter”退出命令提示符。

✔ #8:检查和修复硬盘驱动器
如果您的计算机硬盘存在坏道或错误,也可能会导致Win10 inaccessible boot device错误。为此,您可以使用CHKDSK工具检查和修复硬盘中存在的坏道或错误。
- 使用命令提示符进入Windows安全模式,使用“Windows+S”打开搜索框,键入“cmd”,然后选择“以管理员身份运行”。
- 在命令提示符窗口中,键入“chkdsk C: /f”并按“Enter”以执行命令。
- 再次按“Y”按钮以确认下次系统重新启动时的检查。
注意:您需要将上述命令中的C替换为安装系统存档的本地磁盘。
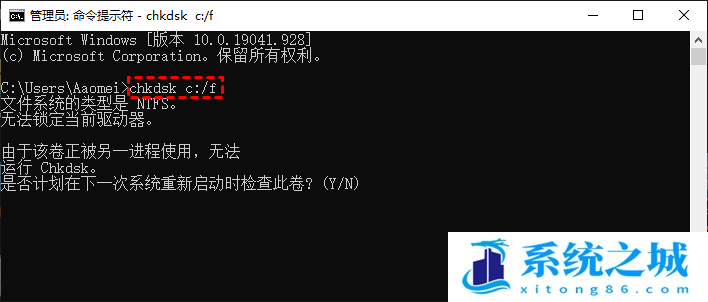
✔ #9:扫描和删除病毒和恶意软件
如果你的电脑有病毒和恶意软件,也可能会导致Windows 10出现Inaccessible boot device无法进入系统,可以使用第三方杀毒软件或Windows Defender进行扫描删除,但这里更推荐使用Windows Defender的。
- 启用带网络的Windows安全模式,使用“Windows+S”打开搜索框。键入“Windows安全中心”并打开它。
- 在Windows安全中心窗口中,点击“病毒和威胁防护”。
- 在“当前威胁”部分,点击“扫描”选项。
- 在扩展菜单中将默认快速扫描切换为“全面扫描”,然后点击“立即扫描”按钮。
- 耐心等待扫描完成,如果扫描到任何病毒或恶意软件,请及时删除。重新启动计算机并查看此错误是否仍然存在。
✔ #10:执行SFC和DISM扫描
系统文件检查器(SFC)主要用于修复系统文件,部署映像服务和管理(DISM) 主要用于修复系统映像。两者结合可以修复Windows 10中的Inaccessible Boot Device错误。
- 使用启用带命令提示符的Windows安全模式,使用“Windows+S”打开搜索框,键入“cmd”,然后选择“以管理员身份运行”。
- 在命令提示符窗口中,键入“sfc /scannow”并按“Enter”以执行此命令。
- 依次输入以下命令,按回车分别执行命令。
- Dism /Online /Cleanup-Image /ScanHealth
- Dism /Online /Cleanup-Image /CheckHealth
- Dism /Online /Cleanup-Image /RestoreHealth
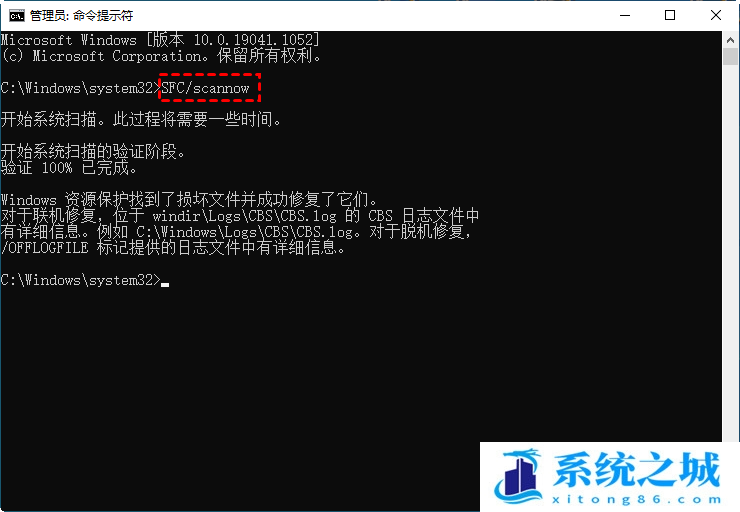
✔ #11:验证引导设备是否已连接且可访问
- 进入Windows恢复环境,依次点击“疑难解答->高级选项->命令提示符”。
- 在命令提示符窗口中,键入“diskpart”并按“Enter”。
- 再次键入“list disk”并按“Enter”确认系统磁盘已正确列出。
- 再次键入“list vol”并按“Enter”确认引导设备已正确列出。
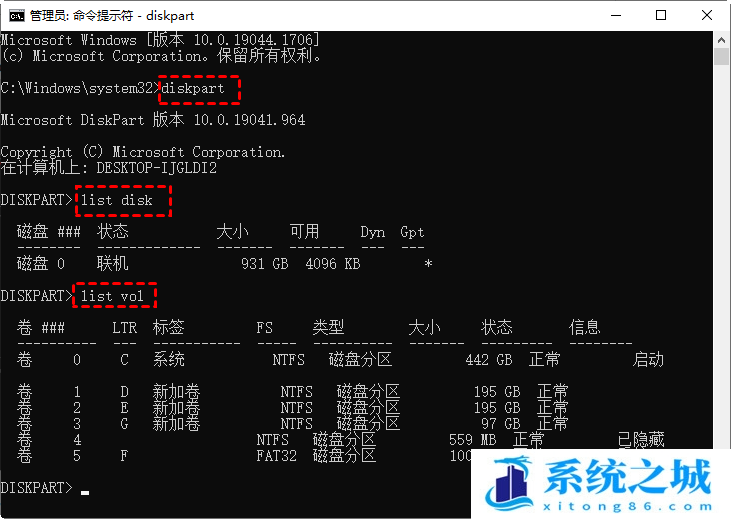
如果未正确列出,则您可能需要自己修复引导分区。
✔ #12:验证引导配置数据库的完整性
引导配置数据库是Boot.ini文件的替代品,该文件包含引导配置参数并控制操作系统的引导方式。当它损坏时,可能会导致Windows 10 出现inaccessible_boot_device错误,因此我们必须尽快修复它。
- 如前所述,从Windows恢复环境中打开命令提示符。
- 在命令提示符窗口中,键入“bcdedit”并按“Enter”。请注意UEFI和BIOS之间的区别。
- 确保标识符设置为默认值,并且设备和路径指向正确的分区。如果以上都不能确认,说明需要修复BCD。
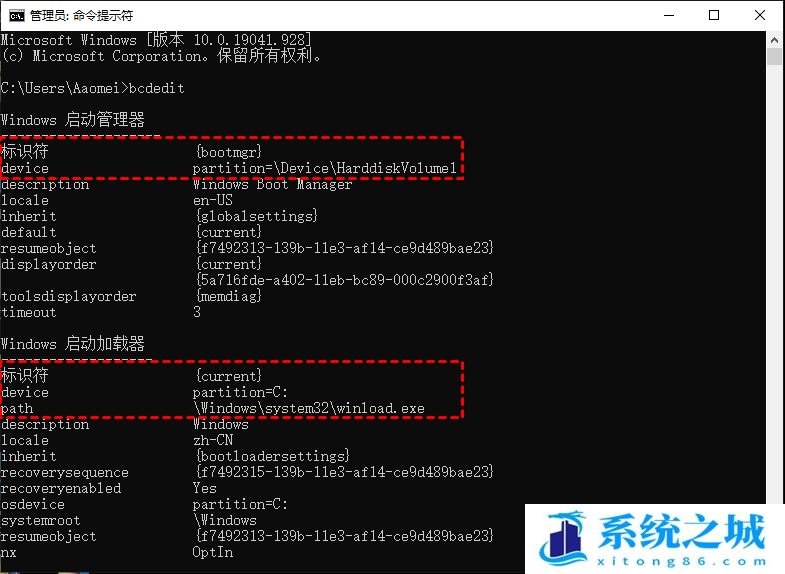
设置默认设备分区
1. 在命令提示符窗口中,键入“bcdedit /export C:\temp\bcdbackup”并按“Enter”以备份BCD。
2. 如果默认情况下出现设备错误或缺失,输入“bcdedit /set {default} device partition=C”,“回车”执行bcdedit命令。
重建BCD
1.在命令提示符窗口中,依次输入以下命令并按回车键执行 命令。
- bootrec.exe /fixmbr
- bootrec.exe /fixboot
- bootrec.exe /rebuildbcd
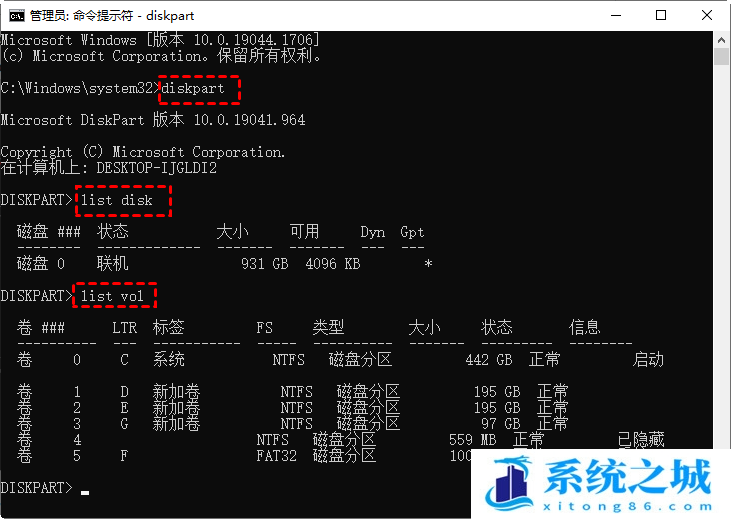
验证Windows引导管理器和引导加载程序的位置
按照上述步骤导航到Windows引导管理器和引导加载程序目录,并使用“Attrib -s -h -r”命令取消隐藏存档。如果它们不再位于上述位置,请使用以下命令重建它们。
在命令提示符窗口中,键入“Bcdboot <**OSDrive* >:\windows /s <**SYSTEMdrive* >: /f ALL”并按“Enter”。请将命令中的“OSDrive”替换为“Windows启动加载器”可用位置,并将“SYSTEMdrive”替换为“Windows启动管理器” 可用位置。
✔ #13:执行系统还原
如果您有提前创建系统还原点,在出现Win10 inaccessible boot device,您可以使用系统还原功能将计算机还原到之前的时间点以修复此错误。
- 转到Windows恢复环境并依次点击“疑难解答->高级选项->系统还原”。
- 选择您的用户帐户并输入您的密码,根据时间选择您之前创建的系统还原点。然后按照提示等待此过程完成。重新启动计算机并查看此错误是否仍然存在
✔ #14:重置此电脑
- 进入Windows恢复环境,依次点击“疑难解答->重置此电脑”。
- 您可以根据需要选择“仅删除我的文件”或“完全清理驱动器”这里建议选择第一个。
- 点击“重置”按钮并等待您的计算机自动完成重置。
✔ #15:重新安装Windows 10
- 重新启动计算机并进入BIOS以将光驱或可移动磁盘设置为优先级选项。
- 重新启动后,按任意键执行Windows 10安装程序。
依次设置“语言和输入法 ->立即安装->输入产品密钥(也可以跳过)->选择要安装的Windows 10版本->接受许可条款->选择Windows安装类型,这里我们建议选择自定义:仅安装 Windows(高级)”。
安装方法
1.不用u盘一键重装(点击查看)
2.U盘PE一键安装教程(点击查看)
- 接下来需要选择要安装Windows 10系统的磁盘,点击“下一步”等待安装过程完成,最后按照提示进行设置。
如果需要请提前创建磁盘备份以快速修复错误
当您在Windows 10中遇到蓝屏终止代码:inaccessible boot device错误时,建议尽快修复此错误,以免影响您的工作和生活。此问题可能是硬盘损坏造成的,因为,为了避免以后再出现类似错误建议您使用期间执行磁盘备份。这为您计算机上的重要数据提供了额外的安全性,以便在需要时可以快速恢复。






