- 时间:2022-09-06 15:18:25
- 浏览:
电脑开机黑屏肯定有不少小伙伴都遇到过,导致黑屏的原因不同,解决方法也不一样。不知道大家有没有遇到过电脑开机黑屏只有一个鼠标箭头的情况,是不是觉得很奇怪,下面小编就来教下大家电脑黑屏只有鼠标箭头的解决方法,还在等什么,有需要的朋友赶紧来看看吧。

电脑开机黑屏只有一个鼠标箭头怎么办
方法一:重装系统
重装系统是最简单最有效的解决办法,这里为大家推荐装机助手,大家可以直接搜索,避免搜到山寨的重装软件,具体的重装教程如下:
第一步:最先大家必须应用一台能够正常的运用的笔记本来将人们的U盘制作成PE系统。开启胖爪装机大师的官方网站:。随后点击查看首页,下载胖爪装机大师,以后开启此软件。
第二步:打开软件,此刻我们可以看到软件提醒大家插进必须 制作的U盘。将U盘插进,系统就会自动检索当今U盘的信息。
第三步:在软件鉴别进行U盘信息之后,挑选“制作方式”为“USB-HDD”,文件格式为“NTFS”,以后点一下“制作U盘启动盘”。
第四步:之后大家点一下要想制作的系统,我在这里以风林火山win1064位为例子。挑选结束后点一下“开始制作”,软件就会全自动下载pe系统和刚挑选的系统。在下载进行完成以后软件就会全自动将U盘制作为pe启动盘。在这里全过程中请不要拔出来U盘,耐心等待。
第五步:之后大家点击的“键盘快捷键”选择项,查询计算机的bios启动快捷键,假如不清楚自身笔记本主板的种类,能够试着F5.f8.f12或是DEL键。进入bios网页页面以后,将运行方法改成U盘运行。以后就可以一切正常进到pe系统页面了。

第六步:在进到U盘的PE系统之后,挑选以前下载的系统,点一下开始安裝,以后系统就会自动式进到安装过程。直到系统文档载入结束之后,电脑上会自行进到重新启动。此刻必须 拔出U盘,之后等系统进行安装就可以了。最终大家就可以随意应用重新安装后的win10系统了。

方法二:重置任务
1、首先在电脑黑屏状态下快捷键【Ctrl+Alt+Del】进入任务管理器界面;
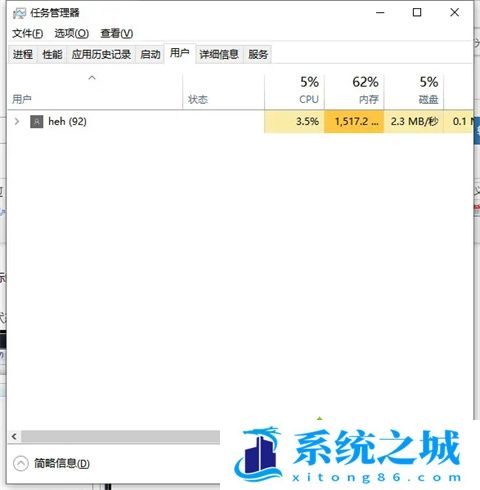
2、出现的任务管理器顶部单击【文件】选择【运行新任务】。在弹出的创建新任务中输入【explorer】,点击确定即可。稍等几秒钟就会恢复正常了。
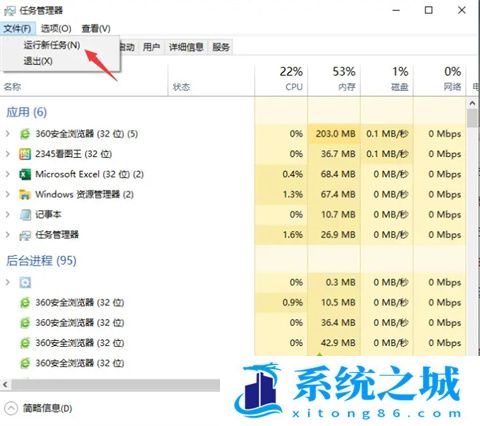
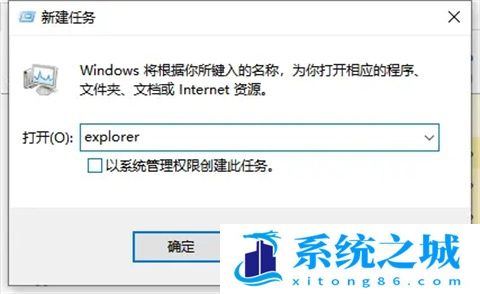
方法三:卸载不兼容显卡驱动等
1、有时候可能是显卡驱动不兼容导致的,电脑重启后快速简单的敲击F8,Win10系统的电脑强制重启三次进入到修复选项,再进入安全模式;
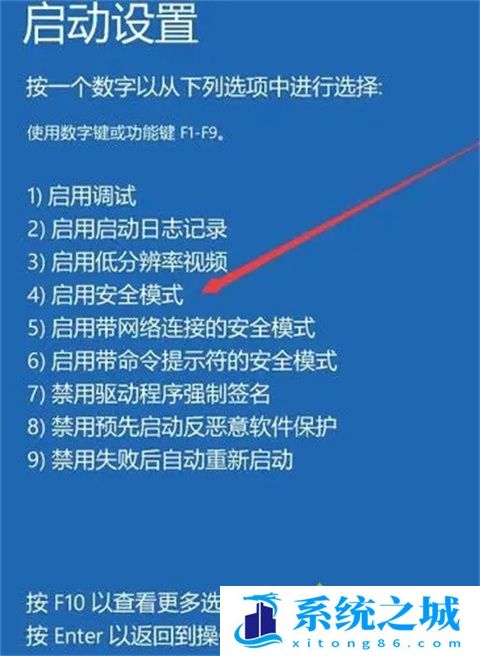
2、接着电脑进入安全模式后,右击【此电脑】选择【管理】找到并单击【设备管理器】;
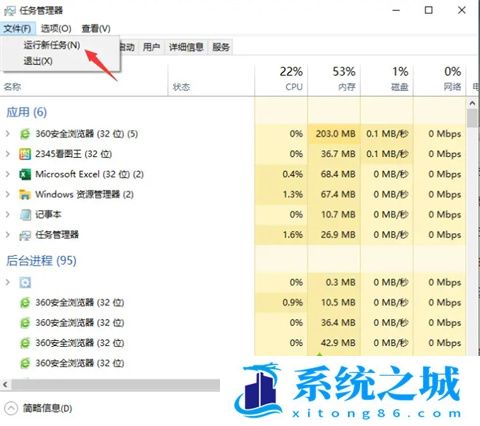
3、右侧找到【显示适配器】展开右击显卡驱动程序,选择【卸载设备】即可。然后电脑重启就可以正常显示了。
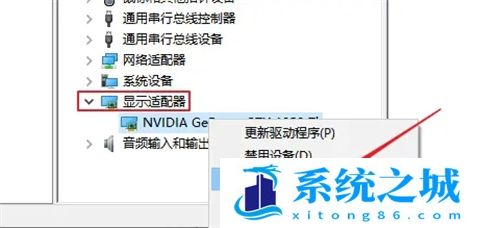
方法四:硬件问题
拔掉显卡和内存条,用橡皮擦,再用刷子把插槽内的灰尘和风扇清理干净,更换内存插槽等,然后重新启动看看是否解决。
总结:
方法一:重装系统
方法二:重置任务
方法三:卸载不兼容显卡驱动等
方法四:硬件问题





