- 时间:2022-09-06 14:05:40
- 浏览:
1.系统之城一键重装工具,无需U盘和其他任何软件,完美支持MBR和UEFI启动模式,也就是所以电脑都能装,一键重装内核,支持全系列windows系统,下载好本站系统(内含一键重装工具),打开后点击一键安装即可,升级降级重装系统一键重装统统搞定,本站系统均集成了万能驱动装好进桌面就可以使用。
2.系统之城_U盘一键安装系统制作工具,完美支持MBR和UEFI启动模式,也就是所以电脑都能装,一键重装内核,支持全系列windows系统,下载好本站一键制作工具 ,选择下载好的系统安装包,点击安装即可,本站系统均集成了万能驱动装好进桌面就可以使用,系统可以去首页栏自己选择下载就可以了,安装方法都是一样的。
安装方法
1.不用u盘一键重装(点击下载和重装演示)
2.U盘PE一键安装教程(点击下载和安装演示)
当我们的电脑系统启动项损坏,导致系统无法正常启动时,我们可以采用U盘重装系统的方法来解决,那么应该如何U盘重装系统呢?其实方法很简单,下面发小编就为大家带来电脑启动不了U盘重装电脑系统步骤,让您不需要高超的技术就可以搞定系统重装。
准备工作
1、U盘一个(尽量使用8G以上的U盘)
2、一台正常联网可使用的电脑
3、下载U盘启动盘制作工具
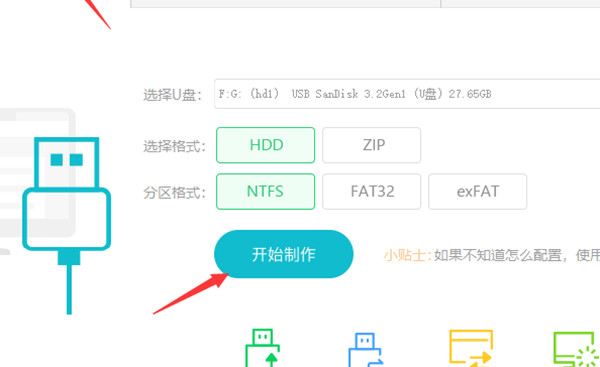
U盘启动盘制作
系统之城u盘启动盘制作工具是一款全新的U盘启动盘制作软件,它的出现颠覆了传统U盘启动的方法,整个过程以软件为主,人力成了辅助,让电脑新手也能够轻松制作启动盘。下面就来看看系统之城u盘启动盘制作工具使用教程吧,以u盘重装win10系统为例,教大家如何重装。系统之家u盘启动盘制作工具使用教程,首先在系统之城u盘官网下载制作工具,下载好系统之家U盘以后在电脑上插入U盘并打开软件,软件会自动配置用户的电脑信息,点击制作U盘启动盘。
1、运行大师一键重装点击我知道了
2、选择U盘启动 点击开始制作
3、正在下载U盘启动工具制作时所需的组件,请耐心等待。
安装方法
1.不用u盘一键重装(点击下载和重装演示)
2.U盘PE一键安装教程(点击下载和安装演示)
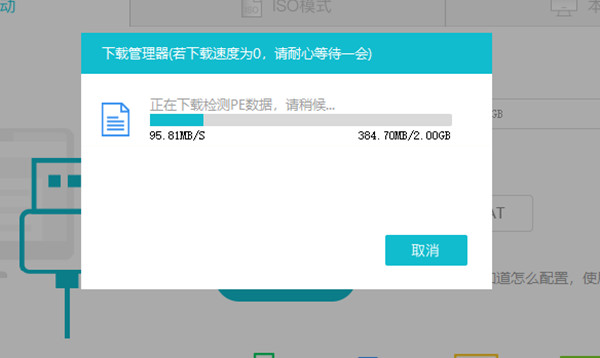
4、跳出提示备份U盘内重要资料,如无需备份,点击确定。
5、选择自己想要安装的系统镜像,点击下载系统并制作,本软件提供的系统为原版系统(也可选择取消下载系统制作)。
电脑启动不了U盘重装电脑系统步骤
6、正在下载系统镜像,请勿关闭软件。
7、正在制作U盘启动工具。
8、正在拷备系统镜像到U盘。
9、提示制作完成,点击确定。
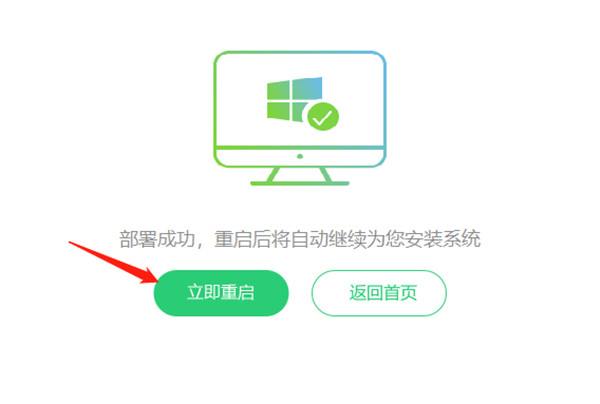
电脑启动不了U盘重装电脑系统步骤
10、选择模拟启动,点击BIOS。
电脑启动不了U盘重装电脑系统步骤
11、出现这个界面,表示石大师U盘启动工具已制作成功。
电脑启动不了U盘重装电脑系统步骤
U盘装系统:
1、查找自己电脑主板的U盘启动盘快捷键。
2、制作好的U盘启动盘依然插在电脑上,重启电脑按快捷键选择U盘进行启动,进入后,键盘↑↓键选择第二个【02】启动Windows10PE x64(网络版),然后回车。(这个PE系统只是方便用户进行操作的,跟用户要安装什么系统无关)
3、进入PE界面后,点击桌面的一键重装系统。
电脑启动不了U盘重装电脑系统步骤
4、打开工具后,点击浏览选择U盘中的下载好的系统镜像ISO。
5、选择后,再选择系统安装的分区,一般为C区,如若软件识别错误,需用户自行选择。选择完毕后点击下一步。
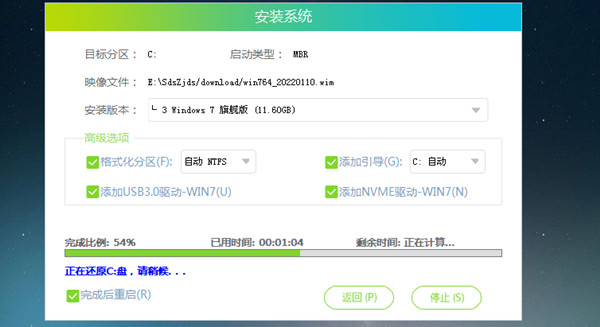
6、此页面直接点击安装即可。
电脑启动不了U盘重装电脑系统步骤
7、系统正在安装,请等待
8、系统安装完毕后,软件会自动提示需要重启,并且拔出U盘,请用户拔出U盘再重启电脑。
9、重启后,系统将自动进入系统安装界面,到此,装机就成功了!





