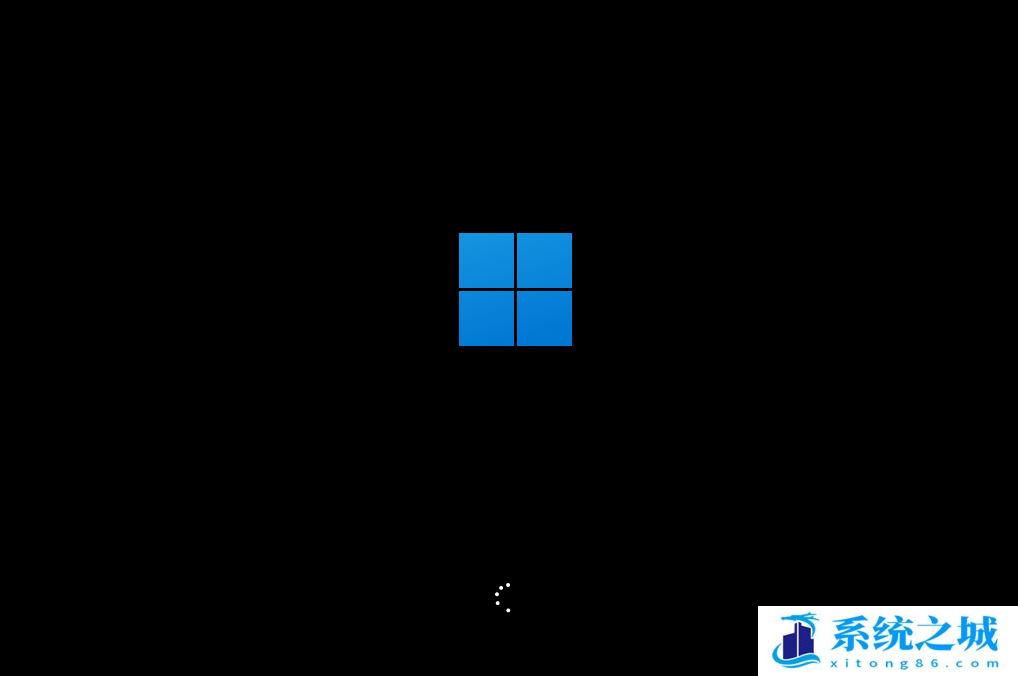- 时间:2022-08-26 15:20:05
- 浏览:
系统之家一键重装系统工具是系统之家专为大家打造的系统重装工具,软件的操作步骤是很简单的,不需要任何的操作技术,傻瓜式一键重装,提供XP、Win7(32位/64位)、Win8(32位/64位)、Win10(32位/64位)等系统版本供用户选择安装,还能快速还原备份你的电脑数据,非常的便捷,有需要的用户快来下载吧!
五大优势
1、一键操作
操作简单,无需任何技术即可完成整个系统重装,只需鼠标单击。
“下一步”即可完成系统重装。
2、系统纯净
智能检测当前电脑配置信息,自动分析适合电脑配置的最佳重装系统。
版本,不强制安装,保证系统可运行。
3、人性化设计
支持系统备份还原。并在重装过程中提供电脑联系人与文件资料的备份。
操作,确保重要资料的完整、不丢失。
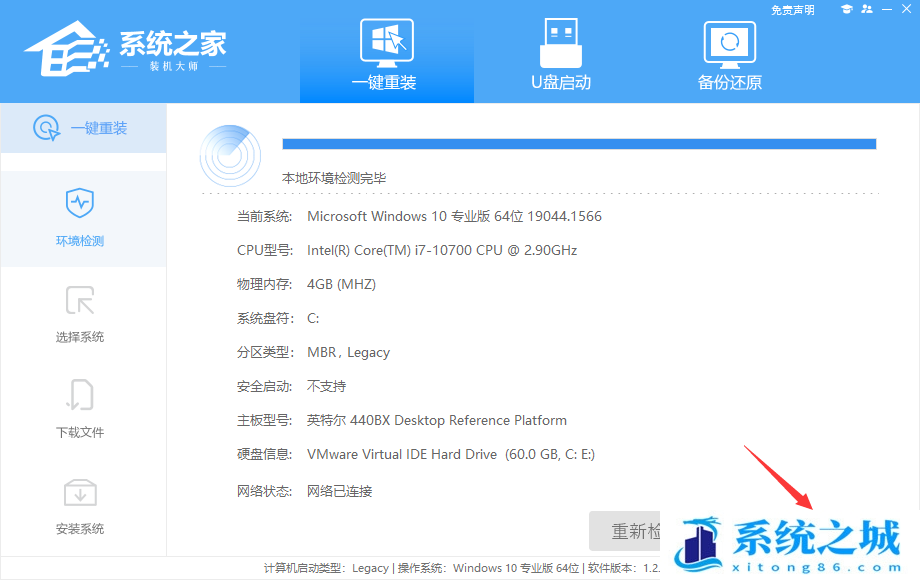
4、多元化系统版本选择
内置XP、Win7(32位/64位)、Win8(32位/64位)、Win10(32位/64位)供用户选择安装, 提高了重装系统的可选择性和灵活性。
5、智能化一键检测机制
新加入智能化/硬件检测机制,可谓是一款全智能安装系统的管家。
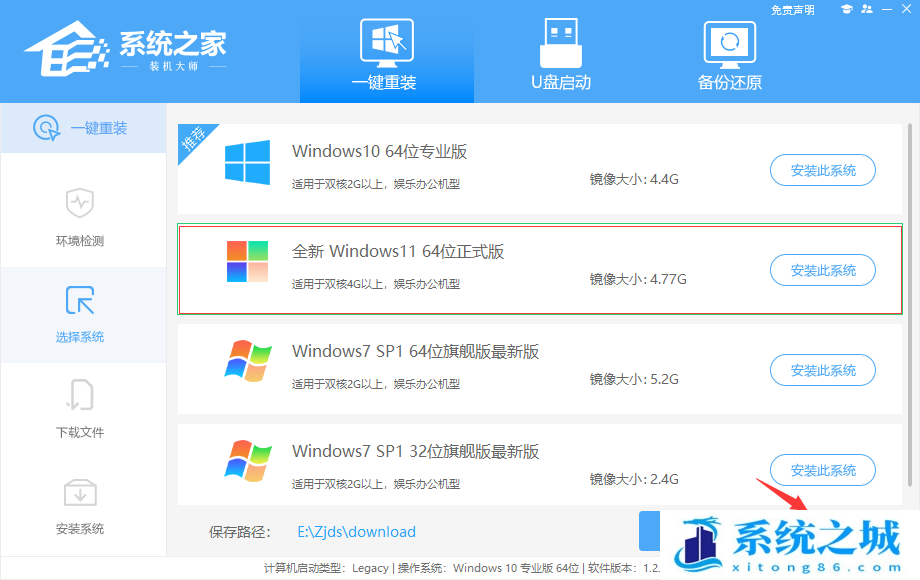
更新日志
1、装机大师本地模式的等待时间生效。
2、修复进入pe系统之后,选择备份系统,点击保存路径再取消,镜像路径会消失。
3、不需密码继续安装系统。
4、装机大师ISO模式,支持无U盘生成iso文件。
5、pe系统中,安装工具下载好系统之后,自动识别镜像。
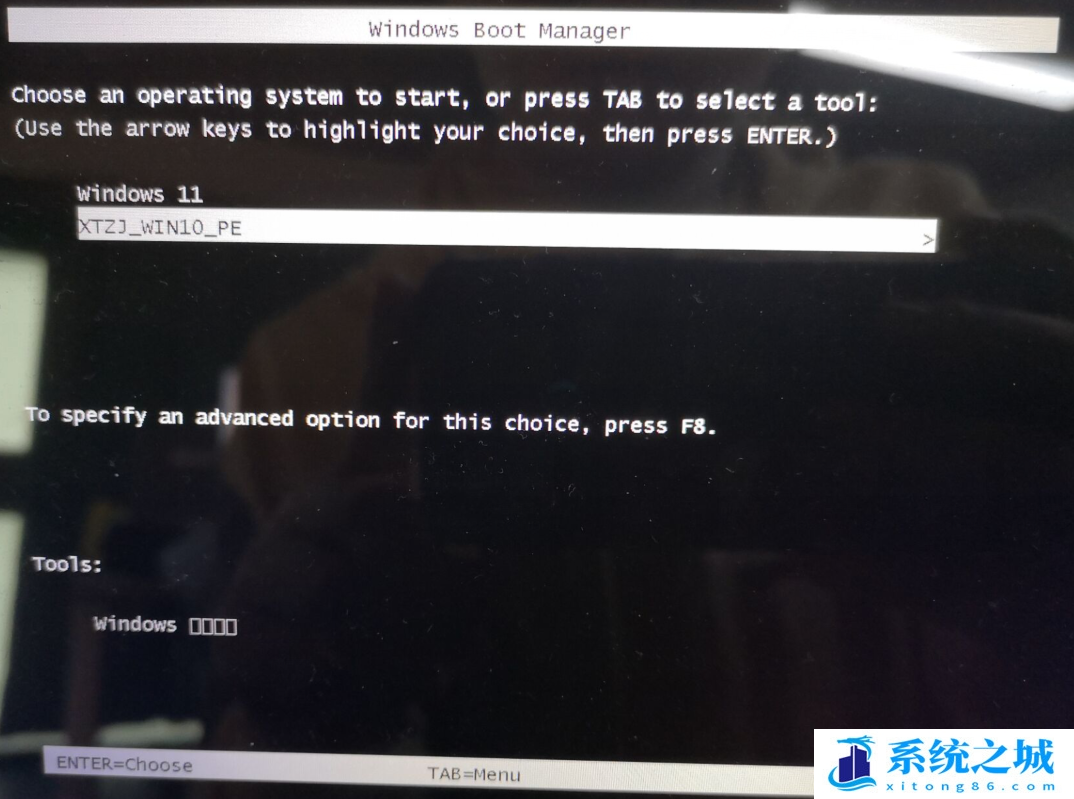
6、装机大师备份还原的引导分区盘符修正。
7、修复pe系统未分区,未检测到磁盘仍下载系统。
8、U盘启动ISO模式,生成ISO之后,点击模拟启动,不会弹出模拟启动页。
9、备份还原界面部局调整。
9、修复BitLocker在win764位下依赖库的问题。
系统之家一键重装系统教程
1、下载完软件后正常打开, 程序会默认检测当前系统环境,检测完成后,点击“选择镜像文件”进行操作。
2、系统之家已为您推荐适合电脑配置的系统版本,以Win11系统为例,点击“下一步”。
3、到了这一步时用户即可离开电脑,程序会全自动完成重装步骤。为防止出现安装失败,用户也可以选择“U盘启动制作”进行U盘装机。
4、自动重启并全自动安装。
5、重启系统后,电脑将会进入一个启动项的选择,这时我们选择【XTZJ_WIN10_PE】回车。
6、进入后,系统将会自动进行备份还原,等待完成。
7、系统备份完成后,将会再次重启,自动进入系统安装界面,这时等待系统安装完成就大功告成了!