- 时间:2022-08-18 15:38:16
- 浏览:
以前很多在Windows平台上非常便利的操作到了Mac平台上都没有用了。然而改变从来都不是一件容易的事,当从 Windows系统里跳到需要探索的 macOS 系统时,你拥有的不光是勇气,还有对未知探索的渴望。
MacOS使用技巧
1.Command替代ctrl
我想ctrl+c、ctrl+v很少有人不知道吧,但是到了mac系统中再怎么按也不管用了。原因是mac系统中的操作方式已经改变了!
过去很多常见的ctrl+字母键在Mac电脑中都变为了command+字母
1.不用u盘一键重装(点击下载和重装演示)
2.U盘PE一键安装教程(点击下载和安装演示)
比如
command+c ➡️ 复制
command+v ➡️ 粘贴
command+a ➡️ 全选
command+x ➡️ 剪切
command+z ➡️ 撤销
command+s ➡️ 保存
command+f ➡️ 查找
command+w ➡️ 关闭
以上按键的用法和windows平台相同!
command+r ➡️刷新,windows上面是F5

2.切换大小写、输入法
过去在windows平台上,按caps lock直接切换大小写,按shift或者ctrl+space即可切换输入法,但是在Mac系统这里逻辑有一些变化
首先先说切换大小写:
密码输入界面:这时候单机caps lock是切换大小写输入,按一下立即亮灯,再按灭灯,和windows并无异常
文字输入窗口:按一下caps lock是无法切换大小写输入的,必须要按住约1秒后等待caps locl按键上的绿灯亮起才会变为大写,但是注意:只有切换过去需要按1秒,切换回来点按即可.
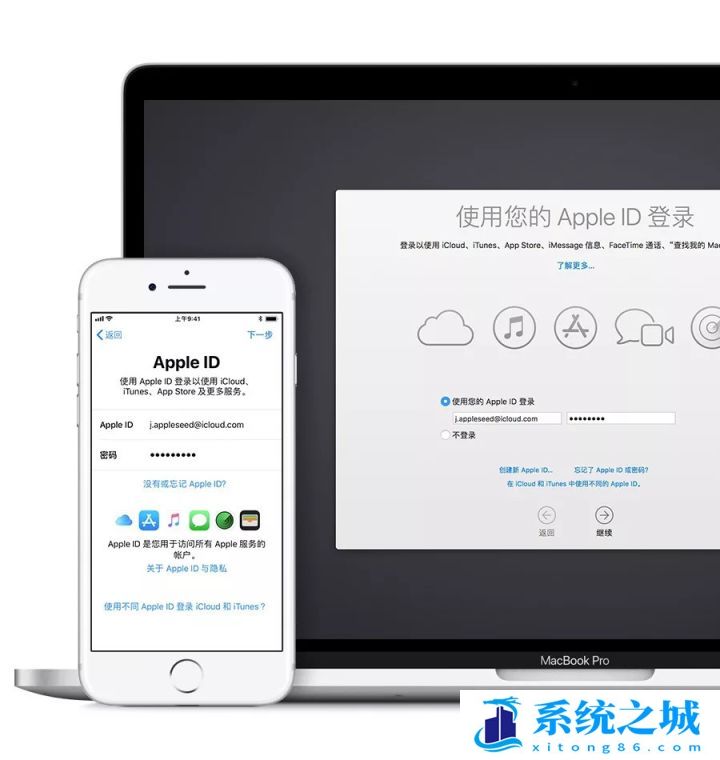
切换输入法有两种方式,一是按caps lock切换,另一种是control+space,也可切换
3.窗口切换
Windows平台上还有一个非常常见的按钮,就是Alt+Tbale,这个基本人人都会用 ,但是到了mac这里逻辑也变了!
4.屏幕快照
过去在Windows平台上是不是觉得屏幕截图非常方便?只需要按下PrintScreen或者ALT+PrintScreen,即可对全屏或者窗口截图,没关系,MacOS上面一样的方便!
全屏截图:command+shift+3
自定截图:command+shift+4,按完之后即可像QQ、微信一样选择截图,截图后自动保存至桌面
command+shift+5,呼出录屏工具
5.MacOS的菜单栏
MacOS的菜单栏是固定在屏幕顶部的,但显示的内容和正在使用的程序有关,显示的内容和windows菜单栏类似
如未选定程序则显示访达
6.返回桌面
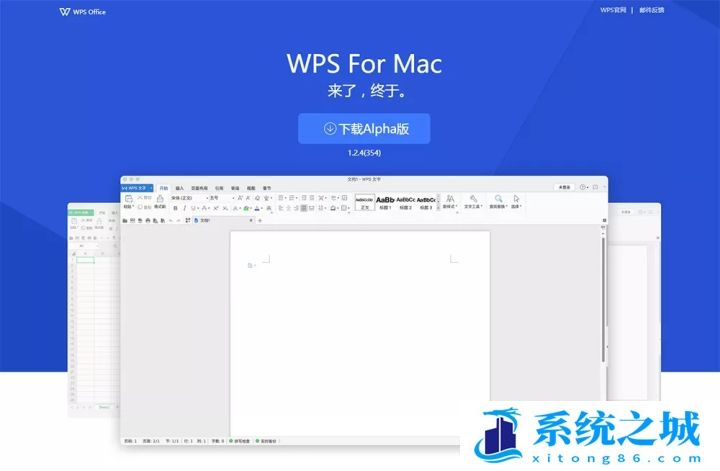
在Windows环境下,每次想要切换回桌面只需要点击win+d键就好了,但是mac上就不同,需要点击command+f3,就能立即显示桌面,然后未最小化程序全部收到最左侧,再按一次组合键会切回来。
7.图片翻页
在windows的时候我们想要看文件夹内的图片时都是选择一张图片,然后左右切换上下一张图片的,但是mac中规则有有所不同如果双击图片或文档,只能打开一张图片,无法向左向右翻页,奇怪啊!为啥和windows相差这么多呢,这么简单的功能都不行,一定是MacOS的锅!
8.网页翻页
开始怀念windows了?别着急,这里还有不习惯的!
在Windows平台下我看网页很多时候都使用键盘的page up和page down,实现上下翻滚页面,但是mac中发现压根没有这几个键了,咋整?看看实际的操作方式吧:
使用fn键加上上下键可以实现网页翻页
fn+⬆️=page up
fn+⬇️=page down
9.前往行首行尾
在windows平台上使用home键来回到行首,使用end键来回到行尾,但是到了mac ️和上面的翻页一样了,没有这两个键!来看看mac上的操作吧!
control+a=home
control+e=end
10.MacOS的删除键
windows中共有2个删除键,分别是退格键back space和delete
但是mac中只有一个delete键,这个键平时使用的时候替代的是back space,也是就是删除光标前面的文字,而删除光标后面的文字在windows上是使用delete,而mac中不再有一个删除键了,怎么办?
mac中按fn+delete可删除光标后面的一个文字
mac中按command+delete可以删除光标前本段所有文字!
从 Windows PC 迁移数据至 Mac
注:如果你需要设置一台全新的 Mac,请略过本条,直接进入下一段。
如今,苹果已经官方提供 Windows 迁移助理功能,可将音乐、图片、文稿和其他数据从 Windows PC 中迁移至 Mac,苹果官网说明书也有非常详尽的指导。我们只需要在 PC 上下载并安装 Windows 迁移助理,将处在同一网络的 Mac 电脑中也打开迁移助理,顺着流程即可完成数据迁移。
开始之前
要为顺利迁移做准备,请执行以下操作:
确保 Windows 为最新版本。迁移助理可与 Windows 7 及更高版本搭配使用。
确保您知道 PC 上的管理员帐户的名称和密码。
将您的 Mac 和 PC 连接到同一网络,例如家庭 Wi-Fi 网络。或者,在您的 Mac 和 PC 上的端口之间连接以太网线缆,以创建直接的网络连接。某些 Mac 机型需要使用以太网转换器,例如 Belkin USB-C 至千兆以太网转换器或 Apple 雷雳转千兆以太网转接器。
如果您在 PC 上使用 Microsoft OneDrive,则在继续之前,请按照 Microsoft 有关卸载 OneDrive 的说明进行操作。您可以在迁移完成后重新安装 OneDrive。
在迁移之前要确保 Windows 的迁移助理与 Mac 上的迁移助理同时开启。首次启动 Mac 时会进入设置助理,若非首次请从「实用工具」中打开 Mac 上的「迁移助理」,提示如下图:
之后在 Mac 迁移窗口中选中需要转移数据的 PC,等待 PC 显示与 Mac 相同的数字码。
点击「继续操作」Mac 会扫描 PC 上的驱动器以构建要迁移的信息列表,选择「继续」就能开始迁移数据。
与 Windows 不同的 macOS 常见操作
我们熟悉的 Windows 系统中的常见操作与 macOS 系统中存在一些差异,但是这些差异都有迹可循,我们将在 Mac 中找到你所熟悉的操作以便快速上手。
1. 桌面大改造
Windows 桌面底部结构包含菜单栏 + 任务栏 + 工具栏,这些内容都能在 macOS 中找到,且 macOS 还提供更多便捷功能。
程序坞:原本 Windows 底部菜单和状态栏在 macOS 中化成了程序坞。类似于 Windows 中「我的电脑」入口也在这里:下图最左侧的笑脸文件夹——访达,即访即达。
程序坞上的图标是各个应用的快捷打开方式,而查看全部应用则需点击「应用程序」或 「启动台」。
macOS 里的「开始」菜单:桌面最左上角的苹果按钮一直存在,里面包含 macOS 操作的常用选项,如开机、关机、系统偏好设置等。在这个苹果按钮旁边的则是当前应用程序的菜单。
不管打开什么应用,苹果图标右侧菜单都会随着当前选中的应用程序菜单而改变。
被增强的工具栏:需要知道的是 macOS 工具栏包括 Windows 工具栏的全部功能,并有其特别用法——直接在工具栏使用的快捷应用,适用应用时效率提升不止一星半点。
另外 iPhone 用户熟悉的通知中心和快捷功能则被放置在 macOS 桌面的侧边栏中。关于菜单栏更多内容,看这篇文章就够了:《 解锁顶部菜单栏的隐藏技能,让电脑效率提高 200% | 有用功》 。
2. 触控板从未如此好用
Windows 中我们几乎离不开鼠标,哪怕是在笔记本中,触控板的使用体验并不好,可是在 Mac 电脑的触控板可以完全替代鼠标,你只需要学会一点手势。
3. 不需要右键的操作
重命名:在 macOS 中我们重命名只需按下回车键或用力点按该文件即可进行重命名,不需要像在 Windows 下要先右键再选择「重命名」。
macOS 重命名还可以进行批量操作,选中文件后只需点击右键后选择「给 N 个项目重新命名」即可。
剪切与拖拽:在 Windows 中我们要转移文件时,需要先剪切再粘贴的组合来转移文件,直接拖拽的话只是在目标位置新增了一个副本而已,但在 macOS 中无需剪切,只需将选中的文件直接拖拽到目标文件即可。
4. 预览文件
在 Windows 中几乎只有图片可以进行快速预览,而在 macOS 中只需按下空格即可快速预览图片、视频、音乐、文档(含 Word、Excel、PPT、PDF 等格式)的文件。不需要打开庞大的操作软件即可预览内容,对于查看文档来说极其方便,Mac 光这一点也够提高电脑工作者不少生产力。
动图封面
5. 快速搜索功能
在 Windows 中我们常用的搜索仅限于搜索电脑中的某个文件,但在 macOS 中不是这样,其中 Spotlight 「聚焦」功能不光能快速搜索文件,还能获取新闻、体育、影片、天气等信息,例如搜索「鸭嘴兽」,会出现下图所示内容,包含辞典搜索结果、图片相关或文档相关内容。
6.苹果独有的认证账户 Apple ID
苹果独有的 Apple ID 类似于 Windows 下的个人账户,但 Apple ID 功能更加广泛,对苹果用户来说非常重要。它是我们使用 Apple 服务的基石,包含了 Apple 各项服务里使用的联系详情、付款详情和安全设置。
Apple ID 相当于是苹果系列产品中的唯一认证,甚至在苹果设备丢了之后通过 Apple ID 找回。在之前的文章《 手机丢了想找回来?你要先这样设置 | 有用功》可以看到详尽的操作步骤。
使用 iPhone 并拥有 Apple ID 的用户无需重新设置账户,在 Mac 中登录即可同步使用。
还有更多关于桌面程序坞、文件管理访达、窗口管理、侧边栏、安装/卸载应用、触控板的操作入门,可见《 零门槛入门 Mac 的正确方式 | 有用功》 这篇文章,将有详细的解答。
Mac 上超强的办公套件与自带软件
刚从 Windows PC 切换到 Mac 时,可以用自己熟悉的软件来快速上手 Mac。Office 办公套件就是这样的存在,Word、Excel、PPT 在 Mac 上使用与 Windows PC 几乎无异。
1. 超强办公套件
macOS 上的办公套件有着多种选择,一个是常用的微软 office 套件,以及近几个月发布的 WPS for Mac,另一个则是 Mac 自带的办公套件 iWork。iWork 的优点在于设计简洁、模板好看,适合满足简单需求,有较高效率。不过出于兼容性角度来看,也许选择微软或是 WPS 的办公套件使用会更好。
大家可能习惯了 Windows 上的记事本、计算器、视频播放等系统工具,而这些在 Mac 上全都自带有相应的替代品。除此之外 Mac 还提供特有的 iLife 套件,包含 iPhoto、iMovie 和 GarageBand。
2. 特有 iLife 套件
iPhoto目前已经升级至 macOS 版「照片」,它自带编辑功能,能自动分类照片、自动生成「回忆」合集,还能很好的与 iCloud 结合使用,重点是它用于管理照片集有极高效率,让日益庞大的图库既整齐有序,又便于浏览。
iMovie可以轻松打造好莱坞式预告片或 4K 分辨率的影片,在 Mac 中都非常便于操作,属于即看即会的软件,甚至可以在 iPhone 和 iPad 上剪辑。结合 Multi-Touch Bar 即时对应所需,提高效率不止一星半点。
GarageBand相当于 Mac 上装备齐全的音乐创作工作室,拥有完整的声音资源库,其中包含各种乐器、吉他和声预设以及打击乐。在上面学习、演奏、录制、创作都变得轻而易举。
重点是这些好用的 iLife 套件在 Mac 上都是免费内置的。我想,这些好用软件也可以构成「为什么没早点买 Mac 」的理由之一。
可兼容 Windows 的双系统 macOS
要将 macOS 变成双系统有两种方式,其一是安装 Windows 系统,使用时只能选择一个系统;其二是安装 Windows 虚拟机,两套系统可以同时运行。

1. 官方指南直接安装 Windows 系统
在 Mac 上可以进行 Windows 10 的全新安装,只需要通过 Mac 自带的 Boomcamp,也就是「启动转换」来进行安装即可。
安装完 Windows 系统后,启动 Mac 时按住 Option 键,就可以在 macOS 和 Windows 之间选择一个系统开机操作。





