系统内硬盘分区如何合并_电脑怎么合并磁盘分区
- 时间:2022-08-17 19:43:13
- 浏览:
有些用户想将已经分区的磁盘合并,但是不知道怎么操作,这篇文章是本站给大家带来的已经分区的磁盘合并方法。
首先:保存并关闭当前所有运行的程序,并且备份硬盘中的所有数据。
首先:保存并关闭当前所有运行的程序,并且备份硬盘中的所有数据。
1、按键盘上的【 Win + X 】组合键,在打开的右键菜单项中,选择【磁盘管理】;
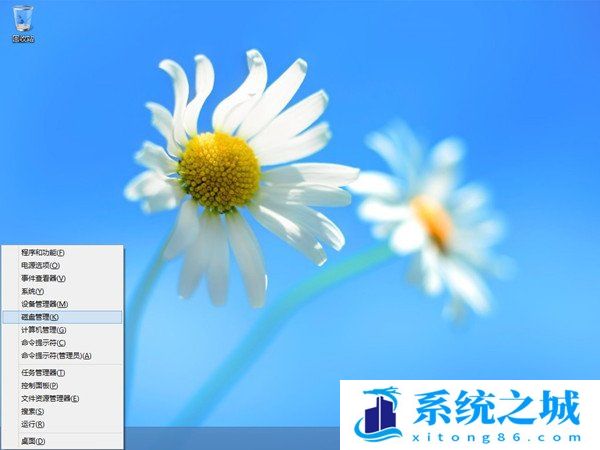
2、在除C盘以外的其它分区上,点击【右键】,比如:D盘,在打开的菜单项中,选择【删除卷】;
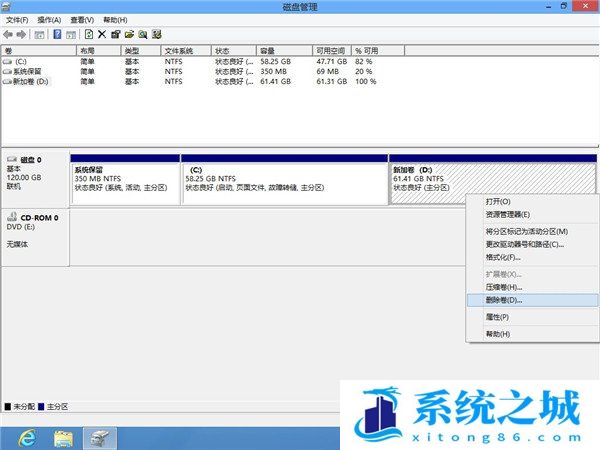
3、这时候,会弹出删除 简单卷提示框,请确认是否删除当前简单卷,请务必确认当前数据是否已经备份至外部存储设备中,如还没有备份,请点击【否】,先进行数据备份;如已经备份,点击【是】进入下一个环节;
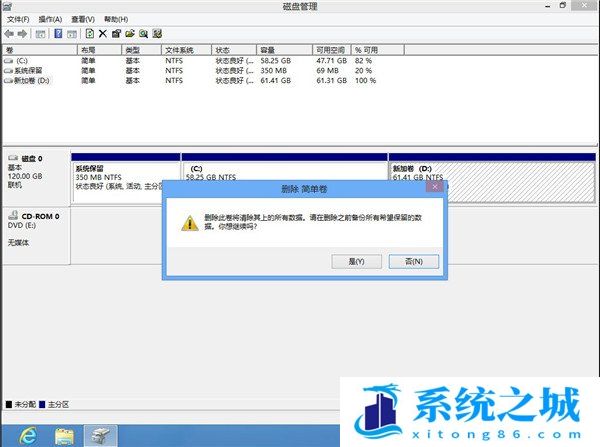
4、如果当前分区还有正在使用的文件,或运行中的程序,将会有以下图提示,再次确认是否已经备份,如果没有备份,点击【否】;如果已经备份,点击【是】,可进行强制删除;
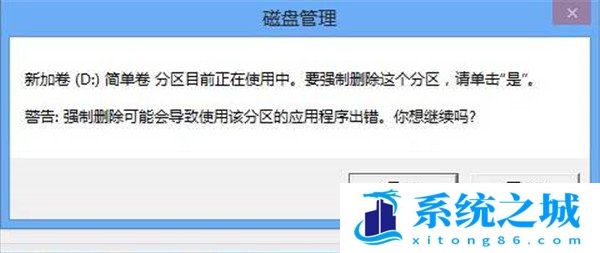
5、当删除除C盘以外的其它数据分区后,磁盘剩余部分变成未分配状态;
注:如果要扩大C分区,则C分区必须紧邻未分配空间,否则无法完成下述操作
6、接着,在C分区上点击右键,打开的菜单项中,选择【扩展卷】;
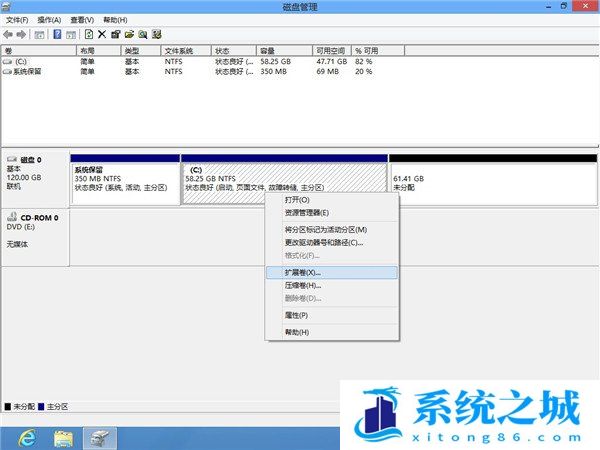
7、扩展卷向导,在欢迎界面,点击【下一步】;
8、卷大小总数:为当前磁盘调整后的最终容量估计
最大可用空间量:为当前磁盘最大可扩充的剩余容量
选择空间量:如果希望自定义当前磁盘增加的容量,可以手动输入容量大小以MB为单位,最大不超过“最大可用空间量”
公式:卷大小总数 = 当前分区调整前容量 + 选择空间量
最大可用空间量 = 当前分区调整前容量 + 未指派空间容量
选择空间量 <= 最大可用空间量
调整完成之后,点击【下一步】
9、点击【完成】;
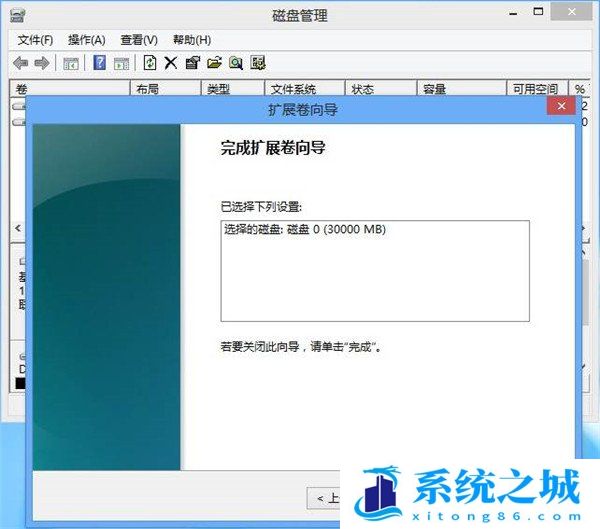
10、此时已经完成分区容量扩大的操作,可在后面的未分配空间中,点击右键,打开的菜单项中,选择【新建简单卷】;
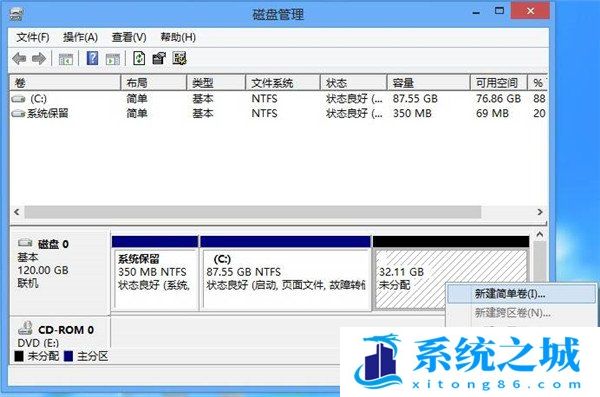
11、新建简单卷向导,点击【下一步】;
12、简单卷大小后面输入需要新建的分区大小;
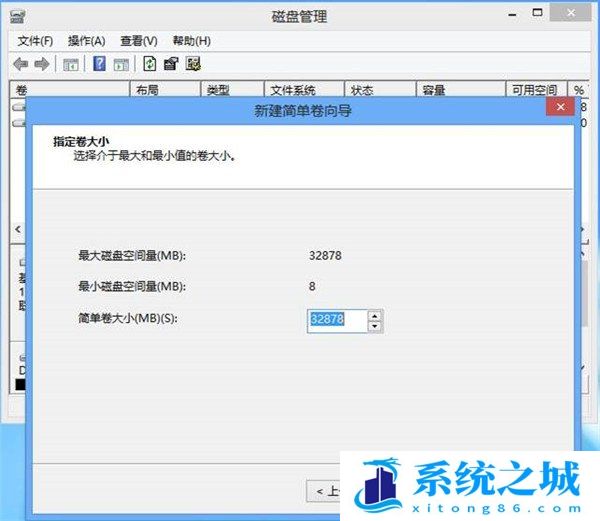
13、选择一个驱动器号,点击【下一步】;
14、选择格式化的方式,建议【勾选执行快速格式化】,然后点击【下一步】;
15、点击【完成】;
16、新建的分区格式化完成;




