- 时间:2022-08-13 12:06:15
- 浏览:
一键重装有两种,一种电脑能进系统,只需要下载软件就可以一键重装,还有一种就是不能正常进系统,就用U盘一键重装。U盘启动盘制作工具,操作简单文件小,无需任何技术基础轻松搞定一盘多用。k免费版让你的U盘平时以传送数据功能自居,需要时它就是修复盘,没有任何限制对系统不挑剔,配置不挑剔,分分钟让你做个电脑系统高手。
软件特色
较小的体积,能够更好、更快的下载,减少用户等待时间。
可以安装在本地磁盘中,可以不用u盘、光驱进行系统重装;又可以安装在u盘中,提升工具的实用性。
使用7z极限压缩技术,更快的解压、安装。
PE系统工具适用各种新旧计算机,工具齐全,并实现一键安装操作。
安装方法
1.不用u盘一键重装(点击下载和重装演示)
2.U盘PE一键安装教程(点击下载和安装演示)
一键重装教程
进入
进入一键重装工具窗口
选择系统镜像
点击“选择本地系统镜像文件”右侧小图标将系统镜像文件添加到软件中
选择系统盘
在小三角下拉框中选择需要安装系统的磁盘将其作为系统盘(以C盘为例)
点击“一键重装”
选择系统安装盘后,点击“一键重装”按钮
弹出提示框
随后弹出“此操作会格式化所选磁盘,是否继续一键重装操作”的信息提示窗口,点击“确定”
部署装机环境
随后,一键重装工具开始部署装机环境,请耐心等待
点击“立即重启”
直至完成后点击“立即重启”
备份系统
随后弹出重启前是否进行一键备份询问窗口,按照个人需求进行备份,即可重启计算机进入系统重装界面,ghost版系统无需任何操作,原版系统则需要填写个人账户信息和个性化设置,然后等待安装完成即可
以上即是U盘启动盘制作工具一键重装系统的操作过程,全程一键式,无需学习任何技术,零基础装系统不再是梦想!
安装步骤
一、打开在本站下载的最新版的软件安装包,如下图,可以自定义软件的安装路径。
二、耐心等待软件安装完毕,点击【立即体验】就可以使用了。
使用技巧
U盘启动盘制作教程
进入
进入U盘启动盘制作工具窗口
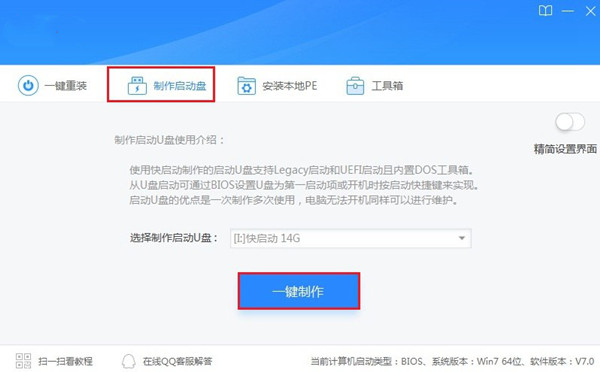
备份U盘中文件
选择制作启动盘,插入U盘,备份U盘个人重要文件,因为制作工程中会删除U盘上的所有数据,点击“一键制作”
点击“确定”
随即弹出执行此操作会删除u盘中所有数据,且不可恢复的警告提示,点击“确定”按钮,继续操作
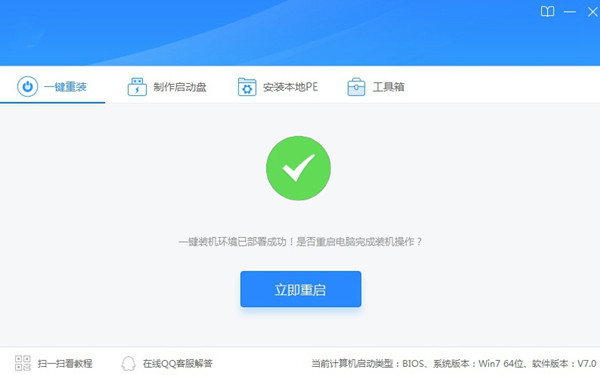
等待数据写入u盘
等待相关数据完成写入u盘
点击“返回”
直到弹出u盘制作成功信息提示,点击“返回”即可
到此,一个属于自己的U盘维护工具就这样子做好了,是不是很简单。只要再下载一个系统镜像文件存到U盘启动盘的根目录下,不论是系 统维护还是U盘装系统都不再麻烦!





