- 时间:2023-06-21 16:02:43
- 浏览:
Win11多台电脑如何实现共享?Win11两台电脑建立共享的方法,在电脑的使用中,难免会遇到一些不懂的操作,就有用户在问Win11多台电脑如何实现共享?其实方法很简单,我们只要根据开启Guest共享访问->启用网络发现和文件和打印机共享->启用SMB 1.0/CIFS文件共享支持->共享文件夹设置这四步即可,话不多说,来看看详细的图文步骤吧。
(点击下载最新万能共享与修复工具) 提取码:8686 一键操作 百分之百成功亲测
第一步:开启Guest共享访问
1、首先,按 Win + X 组合键,或右键点击任务栏底部的Windows 徽标,在打开的隐藏菜单项中,选择运行;
2、运行窗口,输入 compmgmt.msc 命令,按确定或回车,可以打开计算机管理;
3、计算机管理窗口,左侧点击展开本地用户和组,再选择用户,右侧找到并双击打开Guest;
4、勾选用户不能更改密码、密码永不过期和账户已禁用,再点击下方的确定。
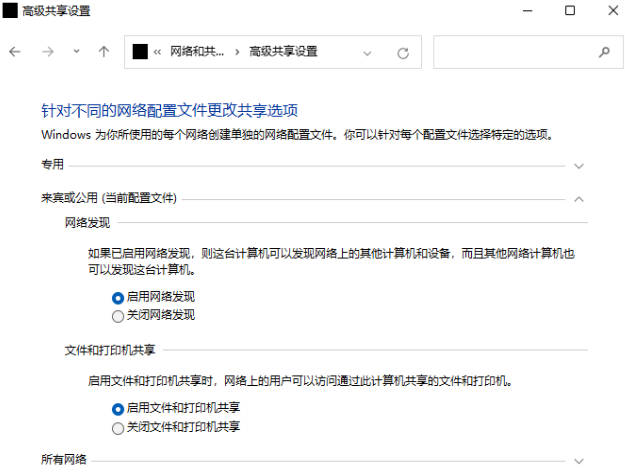
第二步:启用网络发现和文件和打印机共享
1、按 Win + S 组合键,或点击任务栏上的搜索图标,在打开的Windows 搜索,顶部搜索框输入控制面板,然后点击打开系统给出的最佳匹配控制面板应用;
2、控制面板窗口,类别查看方式下,点击调整计算机的设置下的网络和 Internet;
3、网络和 Internet窗口,点击网络和共享中心;
4、网络和共享中心窗口,左侧边栏,点击更改高级共享设置;
5、高级共享设置窗口,网络发现选择启用网络发现,文件和打印机共享选择启用文件和打印机共享,然后点击保存更改。
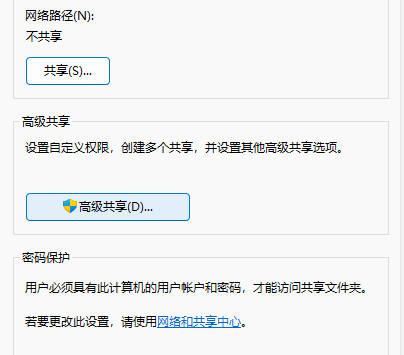
第三步:启用SMB 1.0/CIFS文件共享支持
1、首先,按 Win + S 组合键,或点击任务栏上开始图标旁的搜索图标;
2、Windows 搜索窗口,输入控制面板,然后点击打开系统给出的最佳匹配控制面板应用;
3、所有控制面板项窗口,切换到小图标查看方式,然后点击调整计算机的设置下的程序和功能;
4、在打开的窗口,左侧点击启用或关闭 Windows 功能;
5、Windows 功能窗口,找到并点击+号,展开SMB 1.0/CIFS 文件共享支持;
6、勾选SMB 1.0/CIFS 文件共享支持下的三个选项,然后点击确定,并重启电脑。
第四步:共享文件夹设置
1、右键需要共享的文件夹,在打开的菜单项中,选择属性;
2、文件夹属性窗口,切换到共享选项卡,然后点击高级共享(设置自定义权限,创建多个共享,并设置其他高级共享选项);
3、高级共享窗口,勾选共享此文件夹;
4、文件夹权限设置,确保Everyone的读取权限是允许的,这时候,共享设置就完成了。




