- 时间:2023-01-14 10:08:48
- 浏览:
win7一键还原重装系统操作方法_win7一键还原初始系统操作介绍,有时候电脑使用多了会出现一些小问题。这故障的解决需要还原系统,那win7一键还原重装系统怎么操作呢?下面就让我来为大家介绍一下win7一键还原重装系统操作教程。
方法一:一键还原精灵
1、需要准备一个制作好的u盘启动盘,去官方网站下载一键还原精灵到电脑当中,接着在网上下载一个可以使用的ghost系统镜像包到电脑当中,并且依次把它们存放到u盘当中,选择重启电脑,通过u盘启动操作进入到pe系统当中,在pe系统当中双击打开一键还原精灵。
(点击下载最新万能还原工具) 提取码:8686
2、然后在如下图当中,即可看到平常在系统当中所看到的页面不同,同时在打开软件的数秒钟之后,一键还原精灵就可以自动找到所存在u盘当中的ghost系统镜像包,并且提取出需要的文件,在下方的磁盘分区列表中选择一个做为重装系统所需要的可用磁盘分区,一切选择完成之后,点击确定就可以。
3、此时将会出现新的确认提示窗口的页面,确认信息无误的情况下,点击“确定”键电脑就可开始进行重装系统的操作。
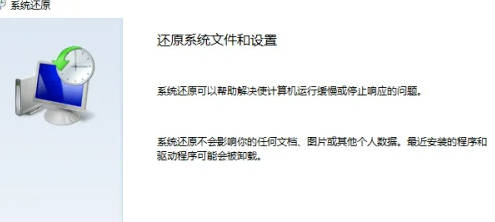
4、释放完成后,此时将会弹出还原成功的提示窗口页面,点击“是(Y)”重启电脑即可。
5、在重装系统的时候,这里不需要在进行其他的操作,所见到的画面是一键还原精灵所提取的文件释放到所选好的磁盘分区的过程。最后电脑会开始自动执行重装系统的余下所有操作,直到电脑进入到系统桌面之后就可完成电脑重装系统的所有过程。
方法二:直接电脑还原
1、在桌面右键点击此电脑打开属性。
2、在属性页面中进入系统保护页面。
3、在系统属性页面中,点击系统还原。
4、在还原系统文件和设置中选择点击下一步就可以了。
5、选择镜像文件进入下一步。
6、在确认还原点页面,点击完成,电脑将重启进行系统还原的操作。




