- 时间:2022-07-16 22:38:23
- 浏览:
其他品牌win10改win7方法类似,可以参考,默认预装win10系统。不过有部分用户觉得win10用来办公不是那么合适,所以希望装回win7继续使用,由于该笔记本采用英特尔七代处理器,在安装win7过程中USB设备不能使用,所以需要采用win7新机型安装。除此之外还要在BIOS中“关闭安全启动”和“开启兼容模式”,这一次就给大家带来了联想lenovo Yoga 530 二合一笔记本改装win7教程。我们需要准备一个启动U盘,并把需要安装的系统放到U盘里。还有特别需要注意的地方是:一定要备份好重要的数据才进行操作,要不然丢失数据就会很麻烦。
联想lenovo Yoga 530 二合一笔记本改装win7 BIOS设置步骤(安装win7系统重要一步,否则安装完后会进不了系统)
1、开机连续按 F2 或(FN+F2)进入BIOS,按方向键切换到Security,选择 Secure Boot 回车设置成 Disabled
U盘PE(点击下载)
WIN7系统(点击下载)
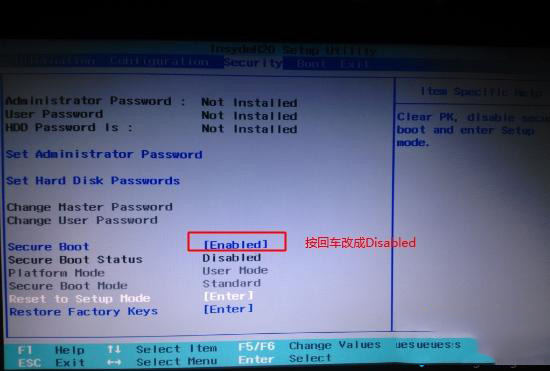
注:如果 Security 选项下没有 Secure Boot 选项,看下是否有 "clear intel PTT Key" 选项,如果有进入回车选选择 “yes” 清除 ppt key ,否则无法安装系统后无法引导启动
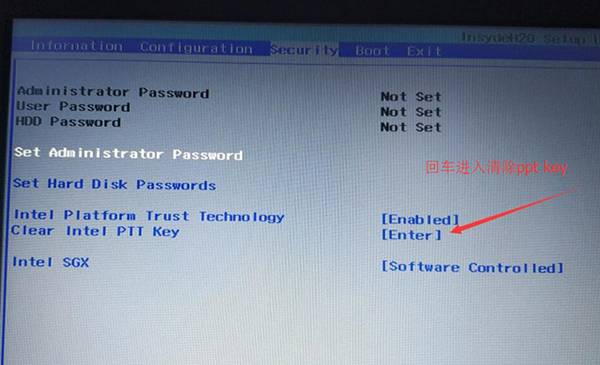
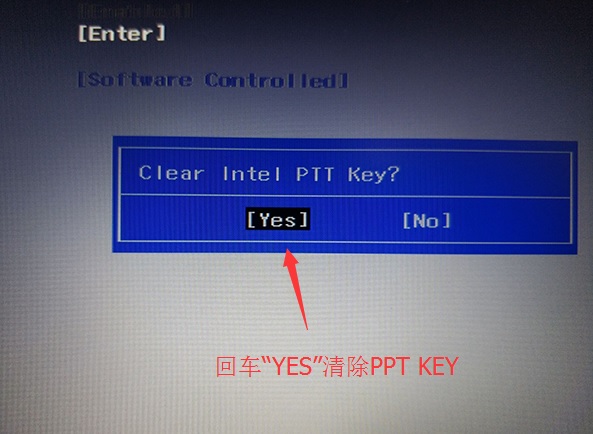
2、转到 Exit ,把 OS Optimized Defaults 设置为 Disabled 或 Other OS
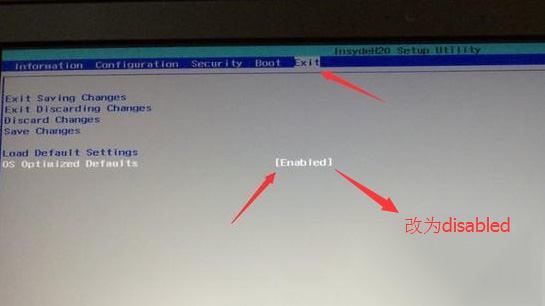
3、选择 Load Default Settings 回车加载设置,加载默认设置之后,部分机型需要先按 F10 保存重启再按 F2 进入 BIOS 继续下面的设置
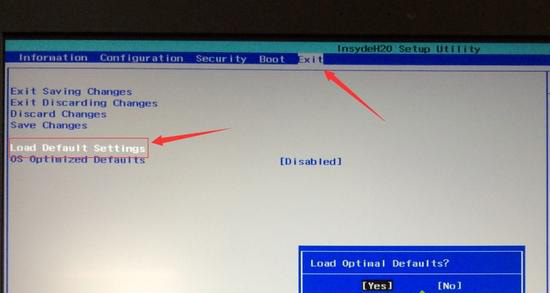
4、切换到 Boot ,把 Boot Mode 从 UEF I改成 Legacy Support
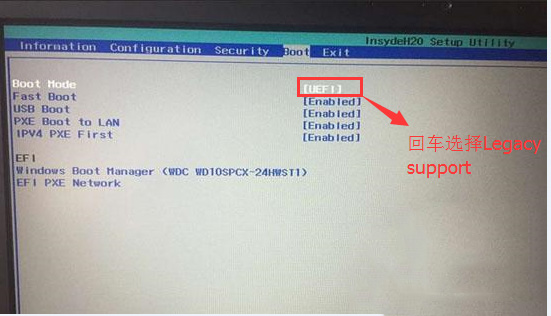
5、再把 Boot Priority 设置成 Legacy First ,按 F10 弹出窗口选择 yes 回车
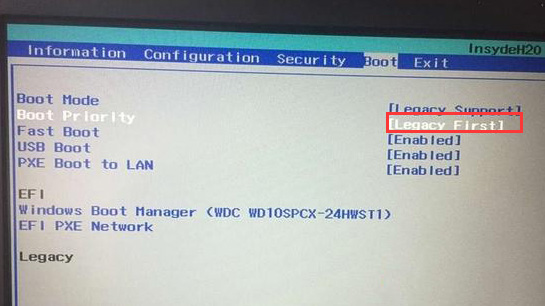
6、注意:再返回 Configuration 这项,查看 SATA Controller Mode 这项,如果默认硬盘模式为 RAID ,请将硬盘模式改为 AHCI 模式,否则进PE后不能认出硬盘,更改后记得按 F10 保存
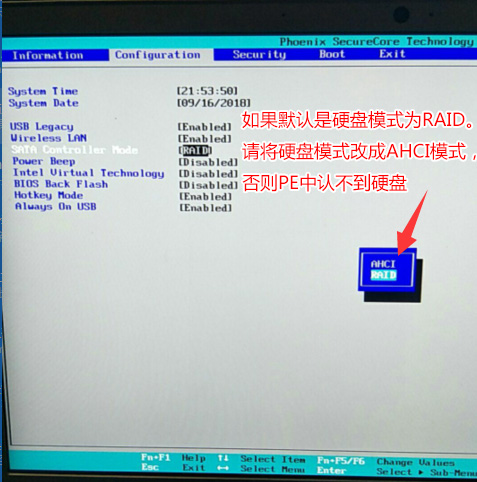
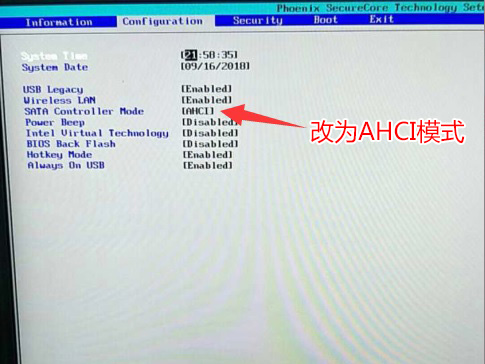
7、插入制作好的U盘PE,重启时按 F12 或 FN+F12 打开 Boot Manager ,选择对应的U盘,然后回车即可
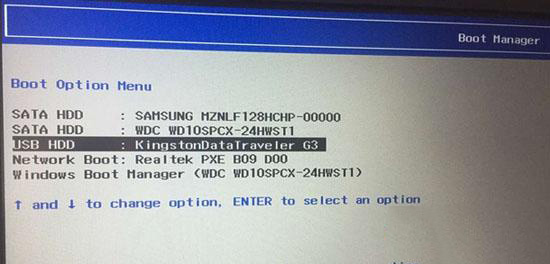
8、进入PE启动主菜单后,选择 04.启动windows_10PE_x64(精简版,适合常用维护) 进入PE
9、进入PE桌面后,运行桌面上分区工具,点击菜单栏上的硬盘,选择转换分区表类型为MBR格式(默认为GPT分区),然后点击快速分区
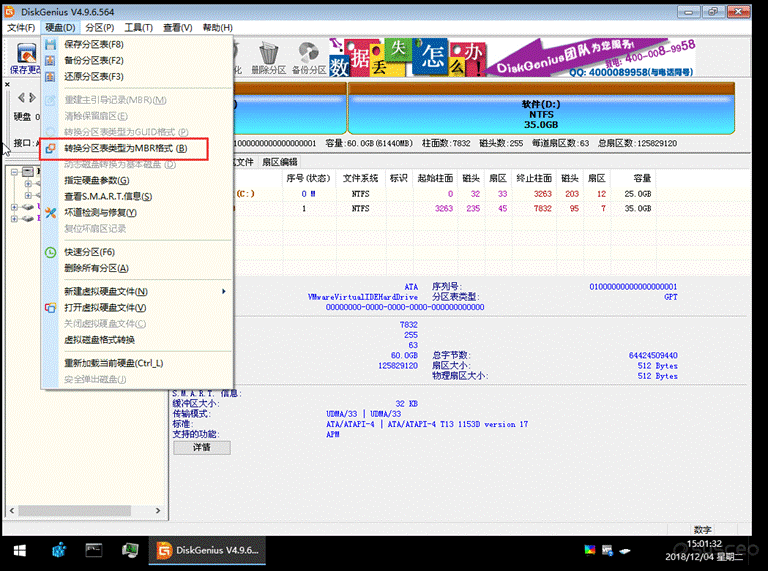
10、双击打开桌面上安装工具,选择要安装的win7系统,点击下一步
11、选择以C盘为系统盘,点击下一步
12、最后我们只需要耐心等待,电脑会在这个过程中重启不知道多少次,直到能进入桌面,win7就已经安装成功了




