- 时间:2022-12-23 22:25:13
- 浏览:
随着win10系统成为主流,市面上很多的电脑都是预装的win10系统,但依旧有用户对于win10系统的使用并没有win7那么熟悉,于是想要重装系统win7来使用,那么win7如何重装系统呢?接下来,小编就把win7重装系统的步骤教程分享给大家。
安装方法
不用u盘一键重装(点击下载和重装视频演示)
U盘PE一键安装教程(点击下载和安装视频演示)
方法/步骤:
1、将u盘插入电脑,打开电脑店U盘装机工具软件,确定制作u盘启动盘的设置,其中包括u盘,启动模式以及分区格式
2、设置启动模式时,要注意USB—HDD适用于现在的大多数机型,而USB—ZIP则适用于较老式的机型
3、设置分区格式时,要注意NTFS格式适用于需要存储大于4G的单文件;而FAT32兼容性较好,只是不能储存待大于4G的单文件;最后的ExFat则是FAT32的升级版,性能相对优化
4、如果你也不太清楚应该如何设置,建议保持默认,也就是USB—HDD模式以及NTFS格式,一般都是没有问题的,最后点击“全新制作”即可
5、之后,会弹出格式化提示,点击“确定”进入下一步
6、u盘启动盘制作完毕后,可根据提示点击查看教程
7、下载win7系统镜像的时候,要注意保存的位置,你可以选择保存在除了C盘以外的其他盘,记住不可以保存在系统中!
另外,你也可以保存在制作好的电脑店u盘启动盘中!我们需要通过u盘启动快捷键设置u盘启动,而不同品牌以及不同型号的电脑u盘启动快捷键都是不一样的,你可以在官网查询电脑型号对应的u盘启动快捷键
8、插入U盘启动盘,开机或重启电脑,出现开机画面时,迅速按下U盘启动快捷键进入优先启动项设置界面,选中U盘选项为第一启动项,回车进入电脑店winpe 界面
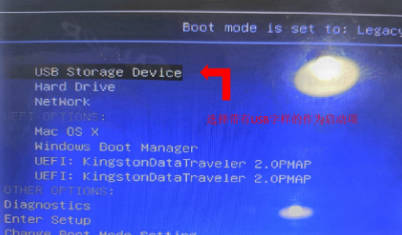
9、选中【1】Win10X64PE(2G以上内存),按回车进入下一步
10、进入电脑店winpe桌面后,打开电脑店winpe一键装机,如下图所示勾选,选中之前已下载的镜像系统,安装在“C盘”,点击“执行”,跳转到第5步。如果你没有下载镜像系统,请继续阅读第4步
11、之后,就会弹出一键还原窗口,建议默认勾选,点击“是”即可
12、安装过程中,请你根据提示重启笔记本并拔掉u盘,之后就不需要你进行操作,电脑会自动进入系统部署阶段,需要等待一段时间,最后进入win7系统桌面代表重装成功





