联想(Lenovo)M455台式电脑12代CPU装Win7_联想笔记本装win7
- 时间:2022-11-27 22:08:35
- 浏览:
方法也适用其他品牌电脑,可以参考,联想(Lenovo)M455台式电脑使用UEFI模式,安装Win7前,需要修改BIOS。且使用的是Intel 12代的CPU,安装Win7时,USB键盘鼠标无法使用,除了要设置BIOS,还要准备好新机型的Win7(集成Intel USB驱动),如果是NVME固态硬盘,安装Win7还会出现0x000007b蓝屏,这篇文章是本站给大家带来的联想(Lenovo)M455台式电脑12代CPU装Win7教程。
联想(Lenovo)M455台式电脑12代CPU装Win7前需要准备的工具
1、备份U盘和磁盘所有重要数据
2、8G或以上大小的启动U盘,推荐使用系统之城一键重装工具(工具特点:1、支持PE下自动修复UEFI+GPT引导,2、支持LEGACY/UEFI双引导,3、一键装机自动注入USB3.0和Nvme固态硬盘驱动,4、一键装机自动认别GHO WIM ESD系统格式)制作带有Win7系统(该系统通过驱动大师,拥有最新的USB3.X驱动,解决安装6代CPU以上机型时USB无法使用问题,解决最新Intel 8/9/10/11/12代CPU(部分型号)装Win7的问题,完美支持B560/B660/Z590/Z690/H510/H610等主板USB驱动以及UHD610/620/630/P630集显驱动)的启动U盘。也可以选择功能更齐全的U盘进行启动U盘制作,不过需另外下载系统。
3、推荐使用本站最新的联想电脑Win7系统(新机型集成USB3.X驱动,完美支持Intel 12代CPU)
联想(Lenovo)M455台式电脑12代CPU装Win7注意事项
1、联想(Lenovo)M455台式电脑不支持修改Legacy传统模式安装Win7,只能采用UEFI引导,UEFI引导只支持64位系统
2、联想(Lenovo)M455台式电脑安装Win7的前提条件是,带独显才能安装,默认该机型CSM己删除,可直接安装Win7。如果安装后,独显驱动不能正常使用,错误代码为12,可以参考联想台式电脑Intel 10/11代CPU打开CSM装Win7系统此教程处理
2、联想(Lenovo)M455台式电脑安装Win7的前提条件是,带独显才能安装,默认该机型CSM己删除,可直接安装Win7。如果安装后,独显驱动不能正常使用,错误代码为12,可以参考联想台式电脑Intel 10/11代CPU打开CSM装Win7系统此教程处理
3、如果是双硬盘,那么我们要将固态硬盘分区改为GUID(GPT分区),机械硬盘不用分区,如果两块硬盘都分区为GUID,注意调整固态硬盘为第一启动项,第一启动项字样一般为:Windows Boot Manager

安装方法
不用u盘一键重装(点击下载和重装视频演示)
U盘PE一键安装教程(点击下载和安装视频演示)
4、需要注意有双硬盘情况,如果从盘带有ESP MSR以及有其它还原分区Recovery情况下,一定记得将从盘这几个分区干掉,直接选择将主盘快速分区,出现ESP MSR分区即可安装系统
5、如果出现i219网卡(intel 219-V,219分17版本 1-7版本可以,8-17版本不行。如果出现I219-V的网卡安装Win7后出现感叹号或X的,可以外接USB无线网卡或PCI网卡,或使用白云一键重装系统下的I219-V网卡适配Win7功能进行解决)
5、如果出现i219网卡(intel 219-V,219分17版本 1-7版本可以,8-17版本不行。如果出现I219-V的网卡安装Win7后出现感叹号或X的,可以外接USB无线网卡或PCI网卡,或使用白云一键重装系统下的I219-V网卡适配Win7功能进行解决)
联想(Lenovo)M455台式电脑12代CPU装Win7 BIOS设置步骤(安装Win7重要一步,如默认硬盘模式为RAID,请改成AHCI模式,否刚安装Win7会蓝屏)
1、电脑重启或开机,也就是在出现联想Logo的时候,连续按【F2】或【FN+F2】进入BIOS,将BIOS改成中文界面;
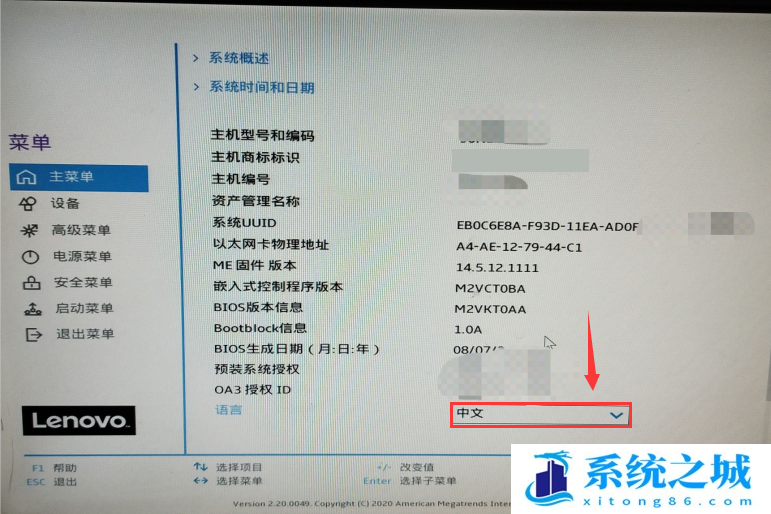
2、按键盘方向键,左侧移动到菜单项下的【设备】,右侧选择【ATA 设备菜单】,将硬盘模式从默认的RAID或RST模式改成【AHCI】模式,否则安装Win7时会出现0x0000007b蓝屏,因为Win7中没有集成RAID和RST硬盘驱动;
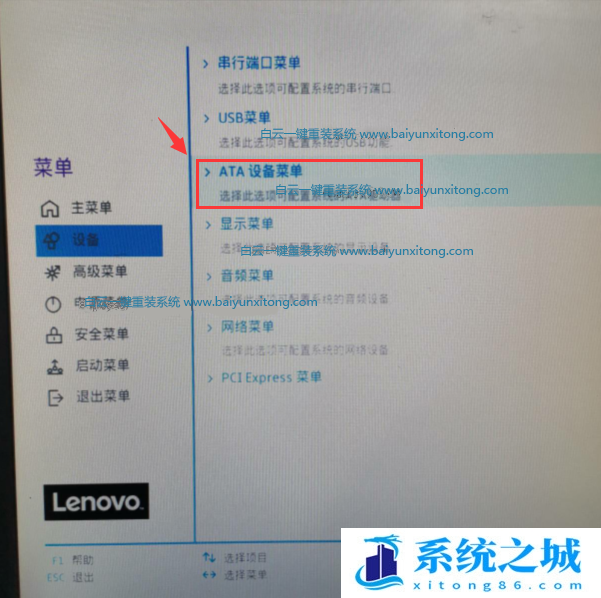
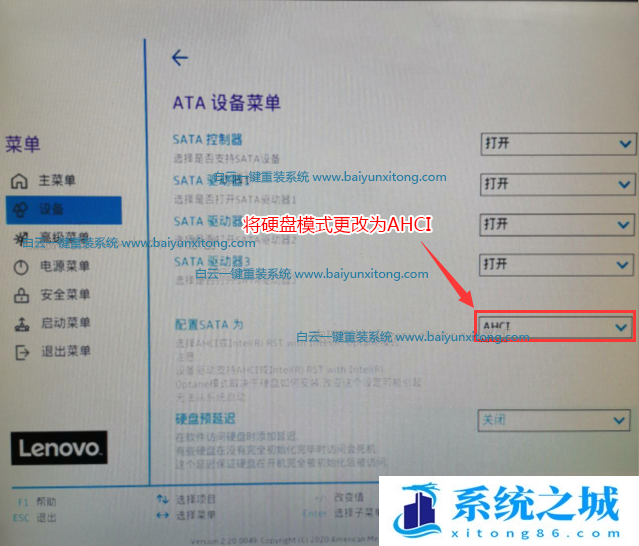
3、按键盘方向键,左侧移动到菜单项下的【安全菜单】,右侧选择【安全启动】,将默认的开启选项改为【关闭】,安装Win7一定要关闭安全启动,否则会因为无法验证引导文件导致进入不了系统;
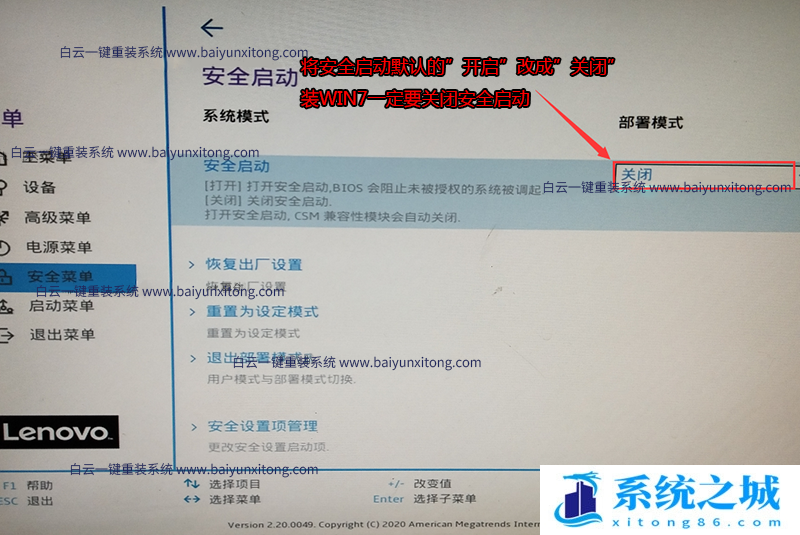
4、按键盘方向键,左侧移动到菜单项下的【启动菜单】,右侧调整【主要启动顺序】,注意安装完系统后将硬盘设置为第一启动(进入PE时可以按快捷方式【F12】选择U盘进入PE安装);
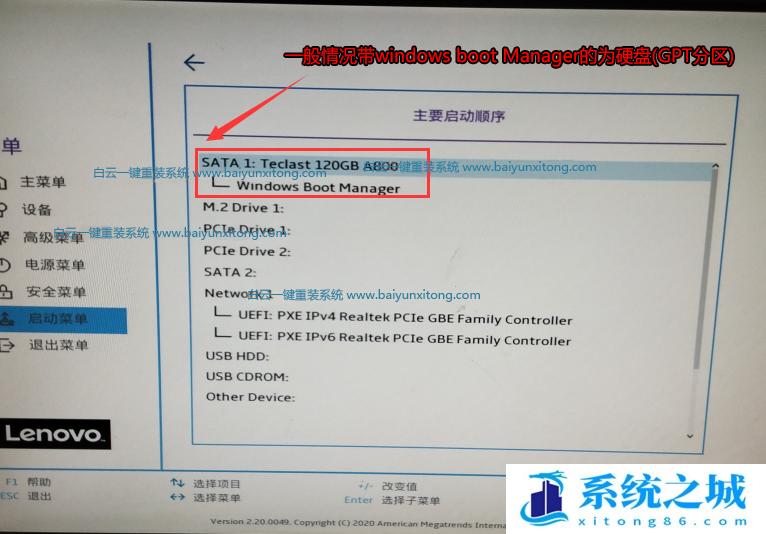
5、以上操作完成后,按【F10】键,保存并退出BIOS设置,插入制作好的U盘启动盘,重启按【F12】,或【FN+F12】调出启动管理对话框,回车选择USB HDD识别到U盘启动进入PE
6、选择PE按回车键
注:Legacy方式启动时有菜单选择,UEFI方式启动时自动进入Win10 PE
注:Legacy方式启动时有菜单选择,UEFI方式启动时自动进入Win10 PE
联想(Lenovo)M455台式电脑12代CPU装Win7分区教程,装Win7要用GPT分区,建议重新分区,要不容易安装失败
1、进入已经制作好的U盘PE系统,双击运行PE桌面工具箱里面的分区工具(Alt+D)
2、DiskGenius分区工具菜单栏,选择要分区的磁盘,然后点击上面的快速分区;
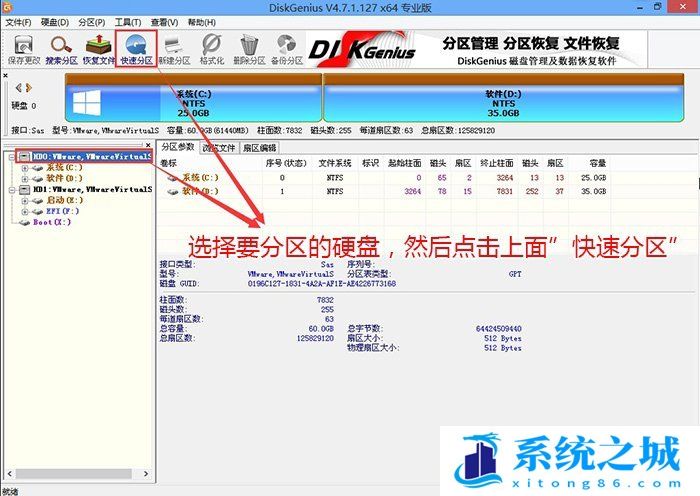
3、快速分区窗口中,选择GUID分区表类型,然后选择分区数目(大家可以根据实际情况看要划分多少个分区),勾选创建新ESP分区和创建MSR分区,然后就是磁盘空间大小的设置,推荐C盘大小大于60G比较好,最后如果是SSD固态硬盘的话,要选择4096扇区进行4K对齐;
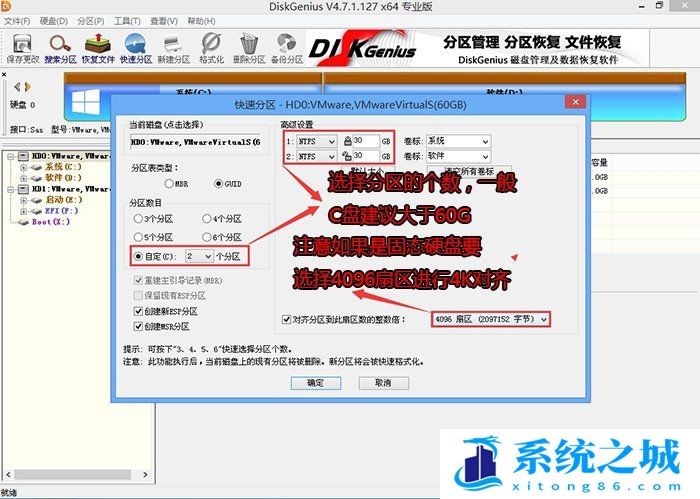
4、分区完成后,可以看到ESP和MSR分区已经完成,也就说明EFI系统引导分区已经建立完成,可以安装系统了;
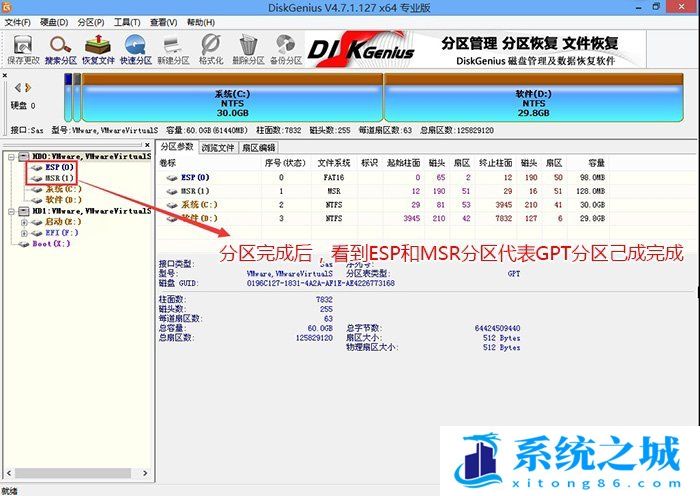
联想(Lenovo)M455台式电脑12代CPU装Win7过程(解决Intel 11代USB问题)
1、以上操作做完后,运行桌面的"重装系统"工具。在打开的一键重装系统窗口,选择重装系统
2、选择上面下载的Win7(建议使用本站的Win7自带USB、显卡、NVME驱动)以及要安装的盘符,一般情况是C盘(根据不同的硬盘分区),(注意:如果按教程中打开CSM后,不需要勾选卡LOGO,只是部分Intel i3 10100和Intel i5 10400 CPU,步进为G1的电脑才能支持集显,安装时,需要勾选“解决UEFI WIN7 64位卡LOGO"选项,如果没出现不建议勾选,另外注意勾选后可根据实际情况选择适配老机器,或适配新机器,建议联想品牌机选择适配老机器,反之选择适配新机器,如果其中一种方式不行可选择另一个方案),然后点击一键安装,如图所示:
注意:如果勾选了还出现卡LOGO情况,检查双硬盘有时容易出现引导盘符不对的情况,我们可以通过DiskGenius分区工具进行查看当前硬盘的ESP分区盘符,然后进行指定引导盘符
3、等待安装程序安装Win7系统
4、拔掉U盘电脑重启后,系统会自动完成后续的程序安装,安装提示加载成功后,在安装过程中会加载USB等相关驱动,整个过程全自动完成,直到看到桌面为止,系统就彻底安装成功了。如果进入系统后,驱动不完整,可以点击桌面的驱动总裁补全驱动





